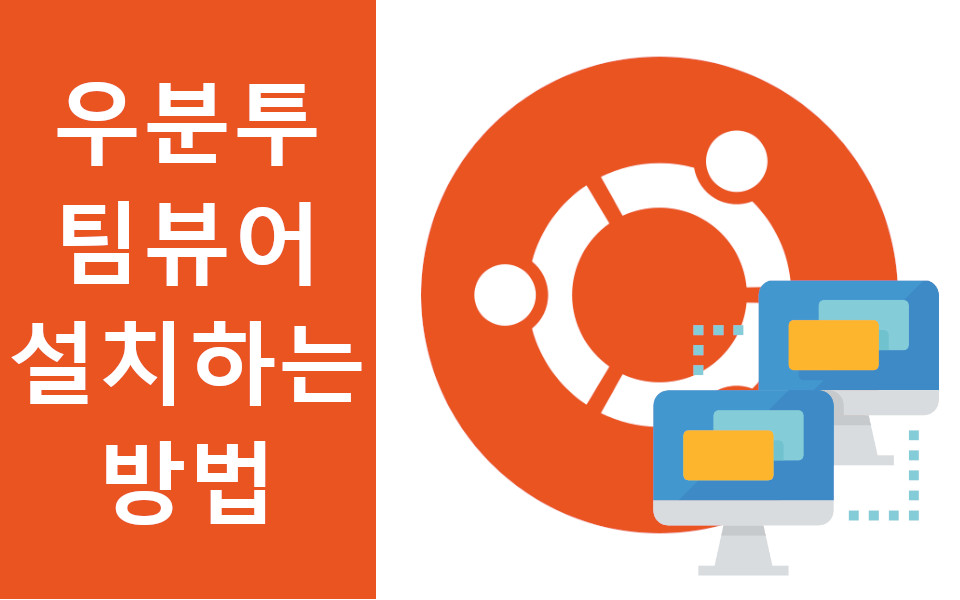오늘은 Ubuntu teamviewer 설치 방법에 대해 알아보겠습니다. 팀뷰어는 팀뷰어가 설치된 컴퓨터끼리 데스크톱 공유, 파일 전송, 가상 회의 등의 기능을 이용할 수 있도록 하는 소프트웨어입니다. 일반적으로 물리적으로 접근하기 어려운 환경을 가진 컴퓨터에 설치하고 원격으로 조작할 때 사용합니다.
다양한 운영체제를 지원하며 리눅스 운영체제인 Ubuntu 또한 당연하게 지원합니다. 그래서 이러한 Ubuntu에 teamviewer를 설치하여 사용하는 방법에 대해 알아보려고 합니다.
Ubuntu teamviewer 설치 방법
우분투에 팀뷰어를 설치하기 위해서는 수퍼유저(sudo) 권한을 가진 사용자를 통해 진행해야 합니다.
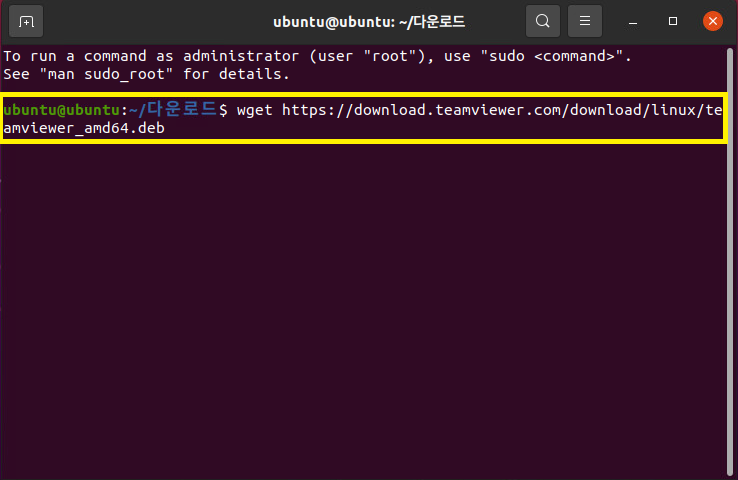
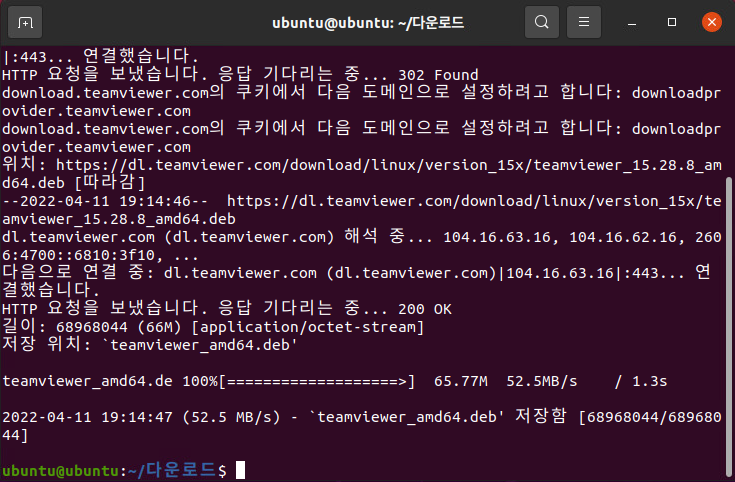
먼저 팀뷰어 파일을 다운로드 하고 싶으신 경로에서 터미널을 열어주세요. 이후 터미널에서 wget 명령어를 통해 팀뷰어 설치 파일을 다운로드 받습니다.
wget https://download.teamviewer.com/download/linux/teamviewer_amd64.deb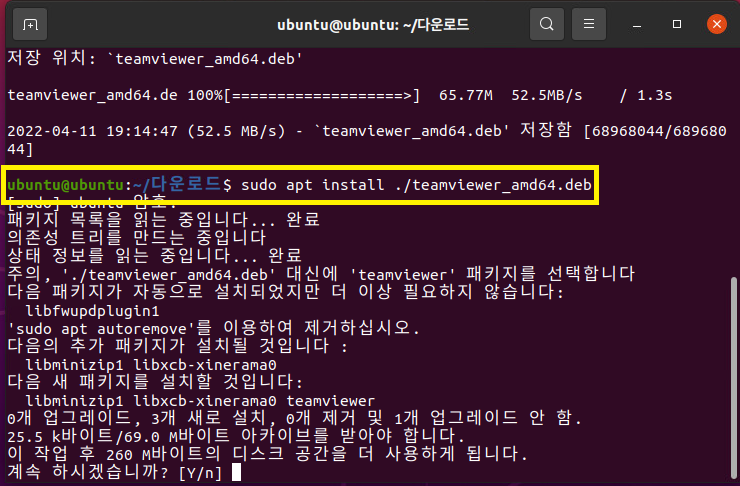
이후 sudo 권한을 이용하여 다운로드 받은 deb 파일을 설치하여 주시면 됩니다.
sudo apt install ./teamviewer_amd64.deb명령어를 실행하면 설치를 진행할지 물어봅니다. “Y”를 입력하여 설치를 진행해주시면 됩니다.
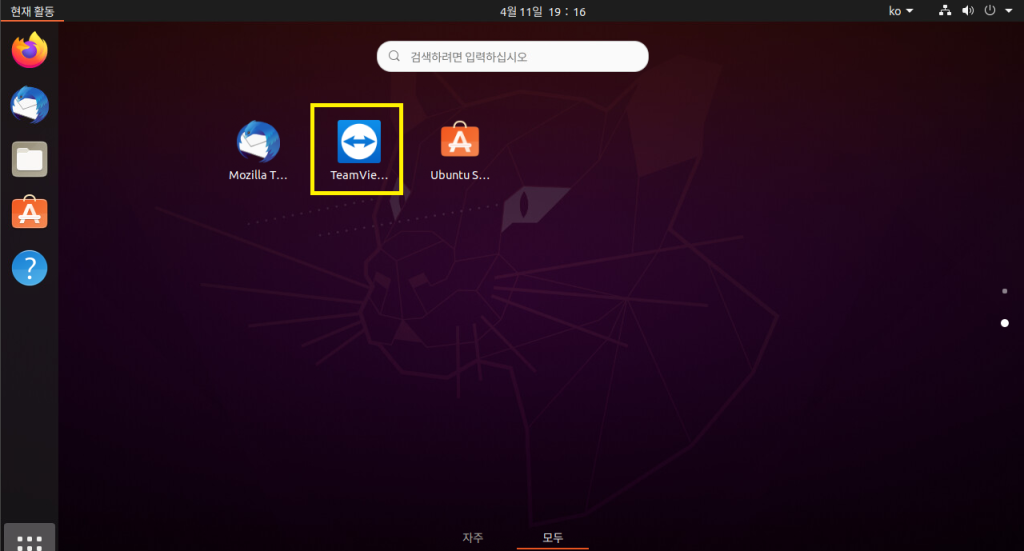
설치가 완료되고 우분투 좌측 하단에 있는 앱 서랍을 열어주면 설치된 “Teamviewer” 아이콘이 표시됩니다. 아이콘을 눌러 실행해줍니다.
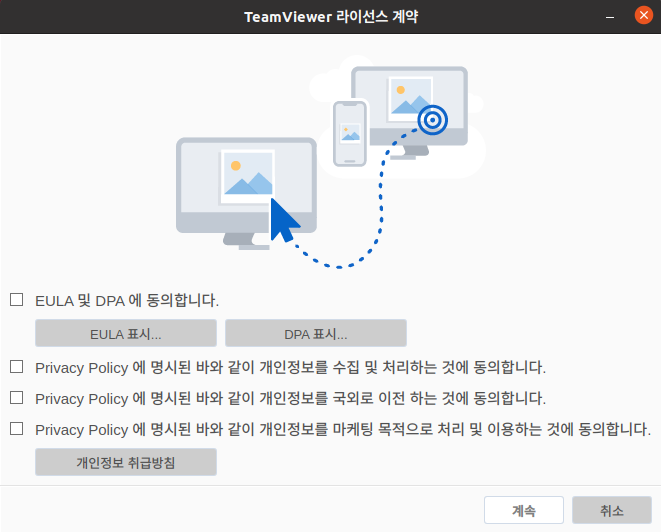
팀뷰어를 처음 시작하면 eula 동의 화면이 나옵니다. 전부 동의하신 뒤 진행하시면 됩니다.
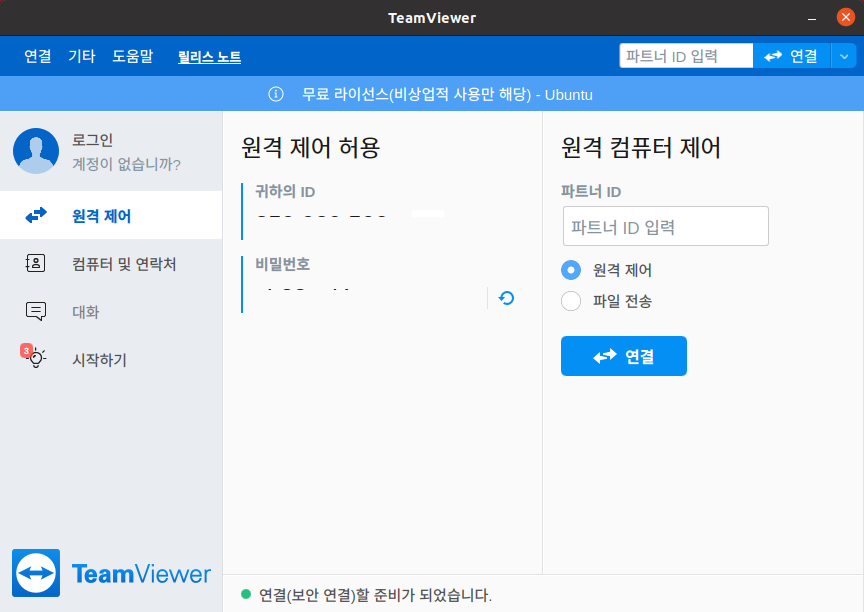
그러면 설치된 컴퓨터의 원격 제어용 ID와 비밀번호를 발급해줍니다. 이 ID와 비밀번호를 이용해 원격 접속하여 주시면 됩니다.
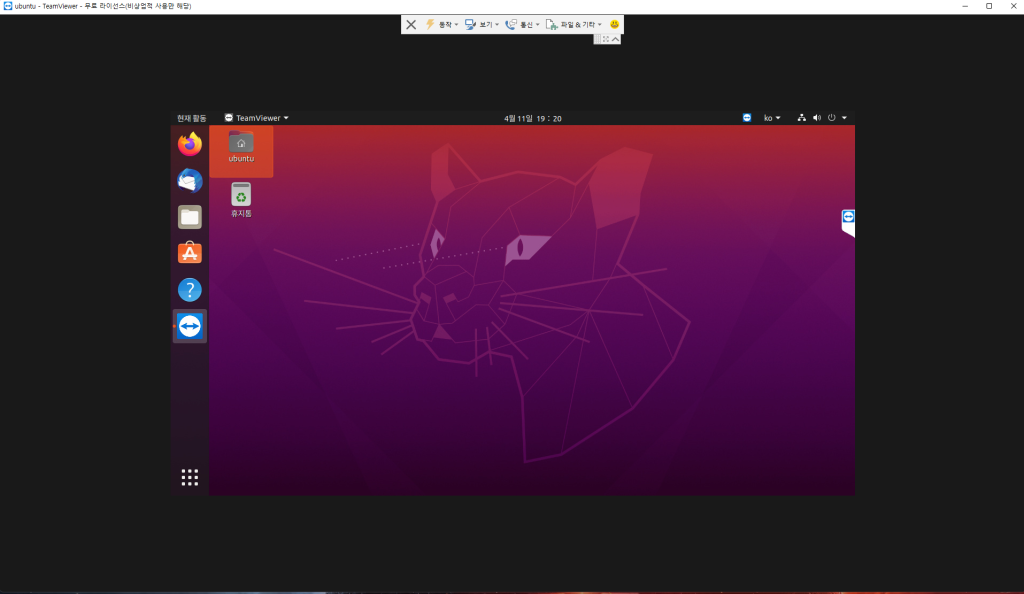
위처럼 원격으로 우분투를 조작하는 것이 가능합니다.
Ubuntu teamviewer 설치 방법 요약
- 파일을 다운로드 받을 경로에 터미널을 실행합니다.
- “wget https://download.teamviewer.com/download/linux/teamviewer_amd64.deb” 명령어로 파일을 다운로드 받습니다.
- “sudo apt install ./teamviewer_amd64.deb” 명령어로 설치 파일을 실행합니다.
- 앱 서랍에서 팀뷰어 아이콘을 클릭하여 실행합니다.
- “ID와 비밀번호”를 이용해 원격으로 접속합니다.
이렇게 오늘은 Ubuntu teamviewer 설치 방법에 대해 알아보았습니다. 팀뷰어는 웬만한 운영체제에 전부 설치가 가능하여 간편하게 원격조작을 할 때 유용하다는 장점이 있죠. 그래서 팀뷰어를 생각보다 많은 곳에서 사용합니다. 전광판 등에서 말이죠. 비 상업적 사용에는 무료로 사용 가능하니 간편히 사용해보시는 것도 좋을 것 같습니다. 그럼 이번 포스팅은 여기서 마치겠습니다. 감사합니다.