오늘은 윈도우11 다크모드 라이드모드 사용 방법에 대해 알아보려고 합니다. 윈도우에는 다크모드와 라이트모드라는 기본 테마가 있습니다. 이 기본테마 설정을 변경하여 윈도우 UI의 전체적인 색을 어둡게 만들거나 밝게 만들 수 있죠. 저의 경우 흰색을 사용하면 눈이 아파서 다크모드를 사용하고 있습니다. 이 글을 읽고 계신 분들도 자신에게 맞는 테마를 사용하기 위해 찾아오셨을 겁니다. 윈도우11로 업데이트되며 윈도우10과 설정법이 사소하게 달라졌습니다. 이렇게 달라진 윈도우11 다크모드 라이트모드 설정 방법에 대해 아래에서 알아보도록 합시다.
윈도우11 다크모드 라이트모드 설정 방법
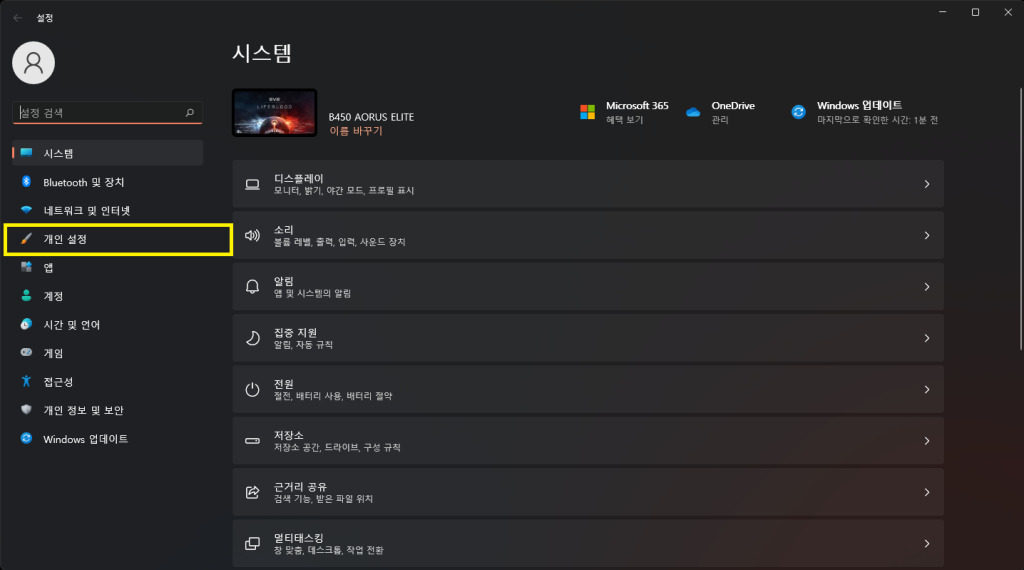
먼저 윈도우11의 설정창을 열어줍니다. 이후 좌측의 “개인 설정” 탭을 클릭하여 이동해줍니다.
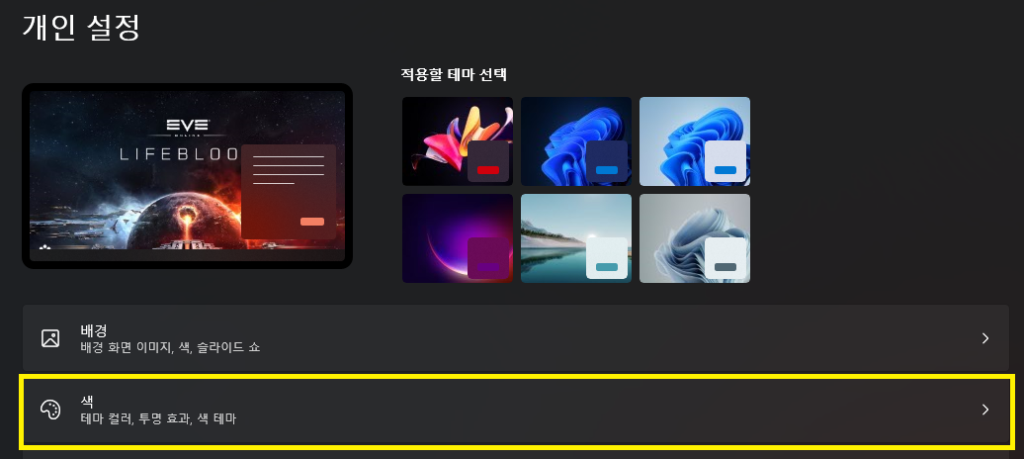
개인 설정 탭에서 “색” 메뉴를 눌러 이동해줍니다.
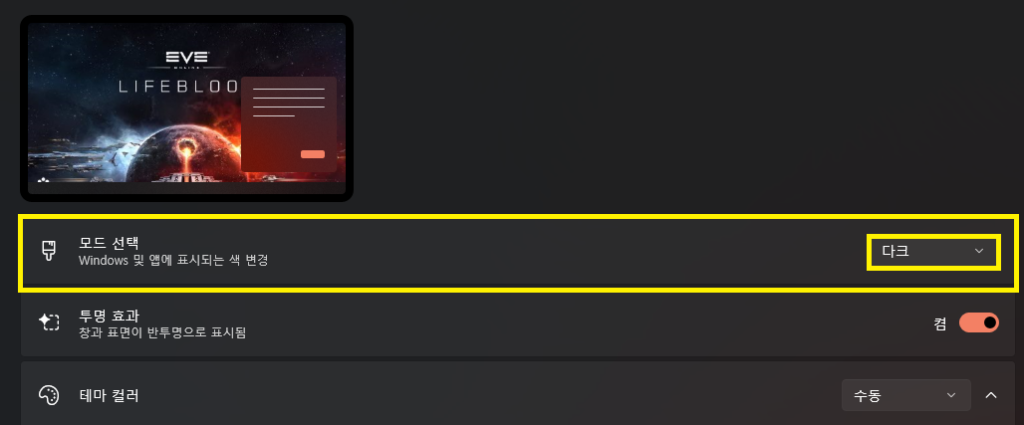
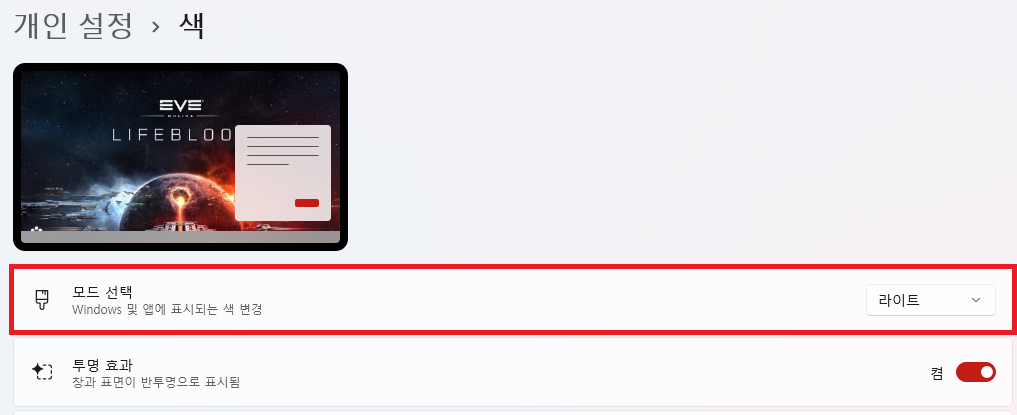
그러면 상단에 “모드 선택” 메뉴가 나타납니다. 해당 메뉴에서 우측에 현재 설정되어 있는 테마 모드가 표시됩니다. 테마 모드가 표시된 버튼을 클릭하여 다크모드 라이트모드 설정이 가능합니다.
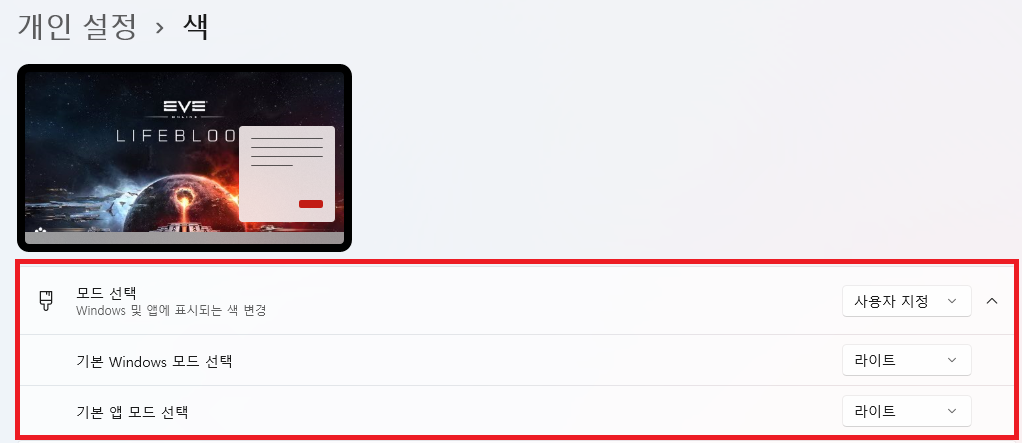
선택 가능한 모드 중 “사용자 지정”이라는 모드가 있습니다. 이 모드를 통해 윈도우 기본 테마 색상과 기본 앱 테마 색상을 변경하실 수 있습니다.
간단한 예로 기본 윈도우 모드 선택을 다크로 설정하고 기본 앱 모드를 라이트로 설정하면 아래와 같은 설정이 적용됩니다.
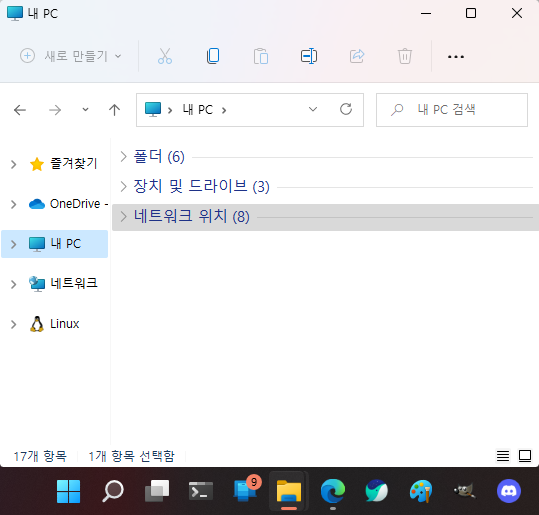
하단의 작업 표시줄은 다크로 표시되지만 기본 앱인 파일탐색기는 하얀색으로 표시됩니다. 이처럼 자신이 원하는 색 조합을 선택하여 사용하실 수도 있습니다.
윈도우11 다크모드 라이트모드 설정 방법 요약
- 윈도우 설정에 진입하여 “기본 설정”으로 이동한다.
- 색 메뉴를 선택한다.
- 상단의 “모드 선택” 메뉴를 통해 테마 모드를 변경한다.
이렇게 오늘은 윈도우11 다크모드 라이트모드 설정 방법에 대해 알아보았습니다. 윈도우를 처음 설치하면 기본적으로 라이트모드로 설정됩니다. 이 라이트모드가 너무 눈이 아프시거나 사용하기 불편하신 분들은 다크모드로 변경하여 사용하시는 것도 좋아 보입니다. 그럼 이번 포스팅은 여기서 마치도록 하겠습니다. 감사합니다.
윈도우 설정에 관한 자세한 내용은 아래 링크에서 찾아보실 수 있습니다.
Windows 도움말 및 학습 – Microsoft 지원
