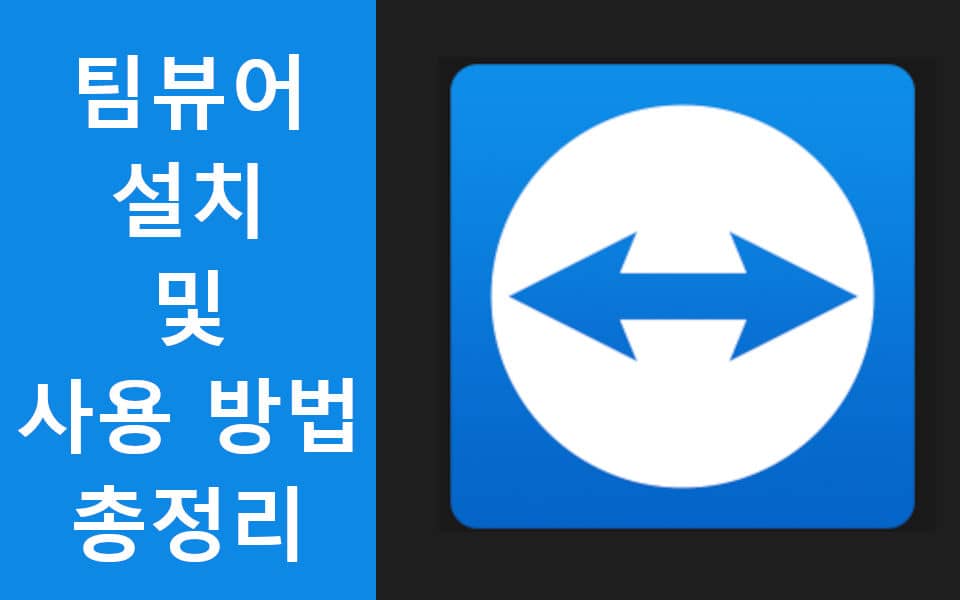오늘은 Teamviewer 팀뷰어 설치 및 사용 방법에 대해 알아보려고 합니다. 컴퓨터를 사용하시면서 원격기능이 필요했던 적이 있으실 겁니다. 집 컴퓨터에 저장하고 잊은 파일을 이메일로 보내야 할 때나 집 컴퓨터에서만 할 수 있는 일을 밖에서도 해야 하는 경우에 말이죠. 이외에도 컴퓨터 하드웨어에 직접 접근하기 힘들 때 사용하곤 합니다.
윈도우에도 기본적으로 원격 제어 기능이 탑재되어 있긴 합니다. 하지만 프로 버전 사용하는 사람들만 이용할 수 있고 프로 버전을 사용하기 위해서는 추가금을 지불해야 하기 때문에 개인 사용자에게는 부담스럽죠.
오늘 소개해드릴 Teamviewer 팀뷰어는 개인 사용자는 무료로 원격 기능을 사용할 수 있기 때문에 많은 사람들이 사용하고 있습니다. 그래서 이 Teamviewer 팀뷰어 설치 방법과 사용 방법에 대해 적어보려고 합니다. 바로 아래에서 알아보도록 합시다.
Teamviewer 팀뷰어 설치 방법
팀뷰어 설치를 위해 먼저 아래 링크의 사이트에 접속하여 주세요.
TeamViewer (팀뷰어) – 원격지원, 원격접속, 서비스 데스크, 온라인회의
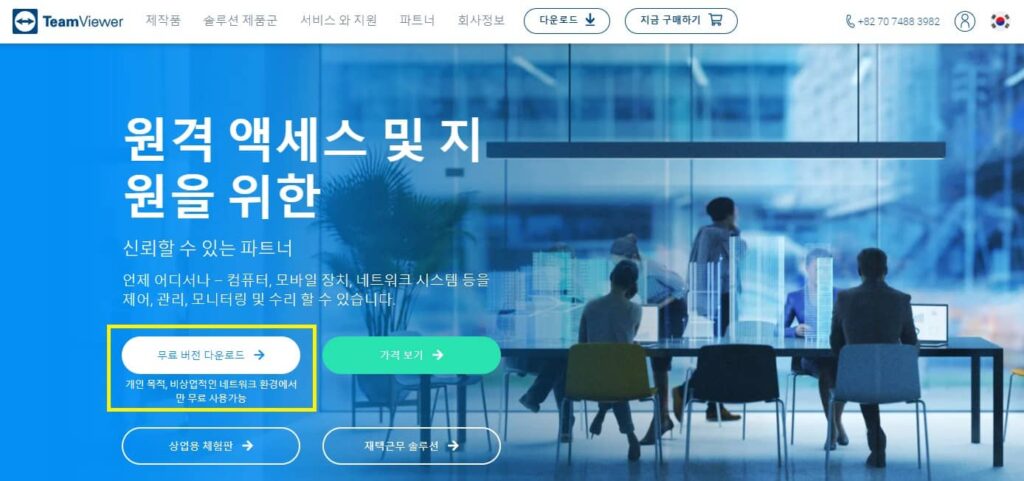
사이트에 접속하면 위와 같은 페이지가 나타납니다. 이 페이지에서 좌측의 하얀색 “무료 버전 다운로드” 버튼을 누르시면 다운로드가 시작됩니다.
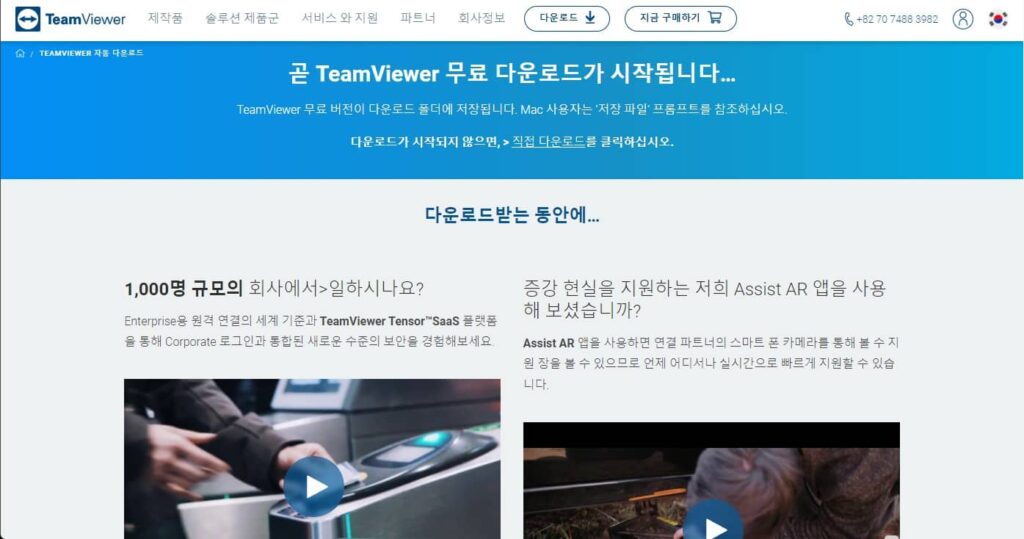
다운로드가 시작되면 페이지가 이동되는데 만약 페이지만 이동되고 다운로드가 시작되지 않으셨다면 상단의 “직접 다운로드” 글자를 클릭하여 주시면 다운로드가 가능합니다.
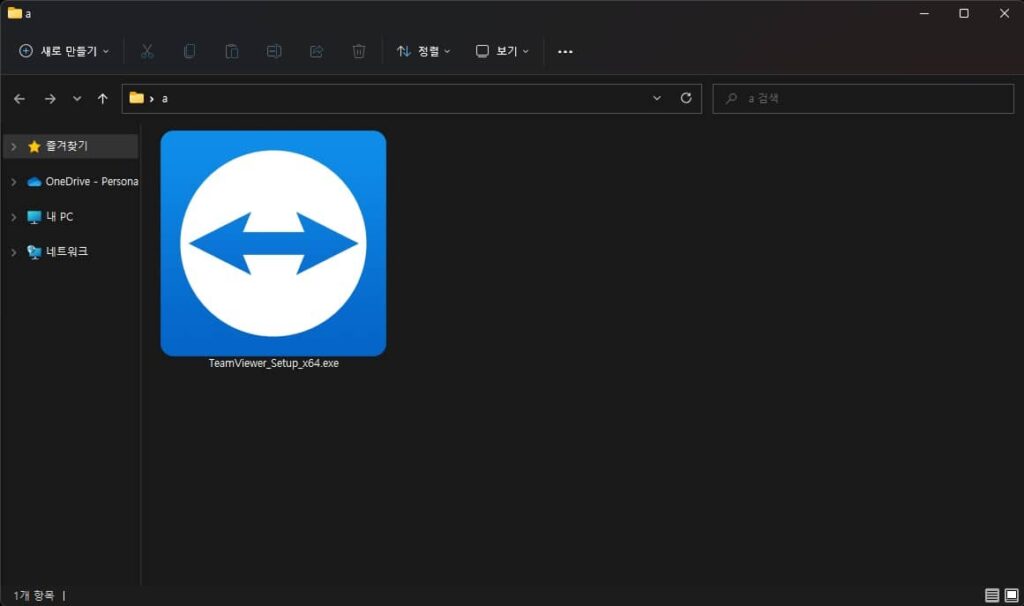
설치 파일을 위와 같이 생겼습니다. 실행해줍시다.
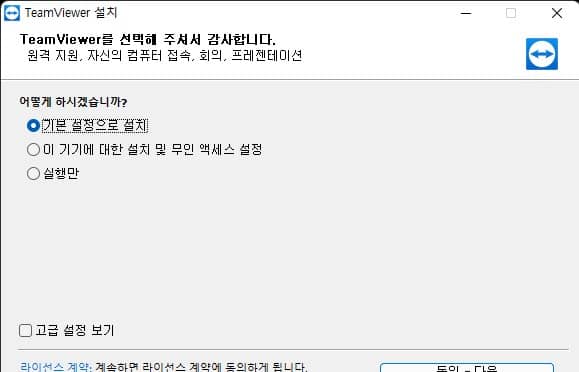
파일을 실행하면 위와 같은 창이 나타납니다. “기본 설정으로 설치”를 선택한 뒤 “동의 – 다음” 버튼을 눌러 진행해줍니다.
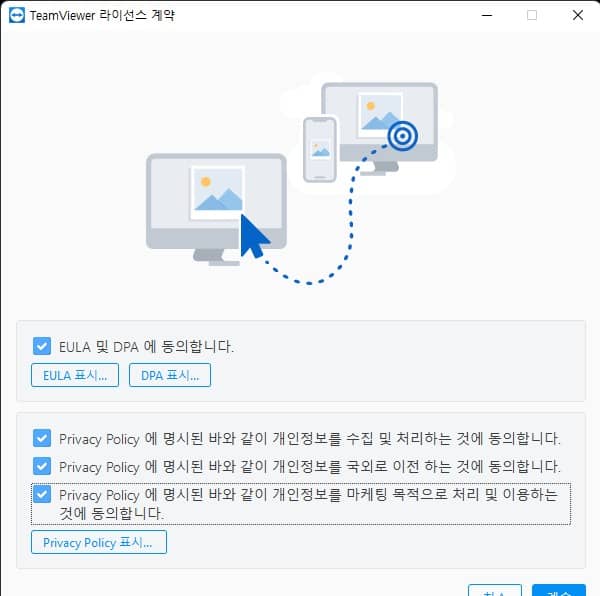
이후 EULA 및 DPA 약관 등에 체크하여 동의하신 뒤 우측 하단의 “계속” 버튼을 눌러 설치를 계속하면 됩니다. 그러면 설치가 완료됩니다.
Teamviewer 팀뷰어 사용 방법
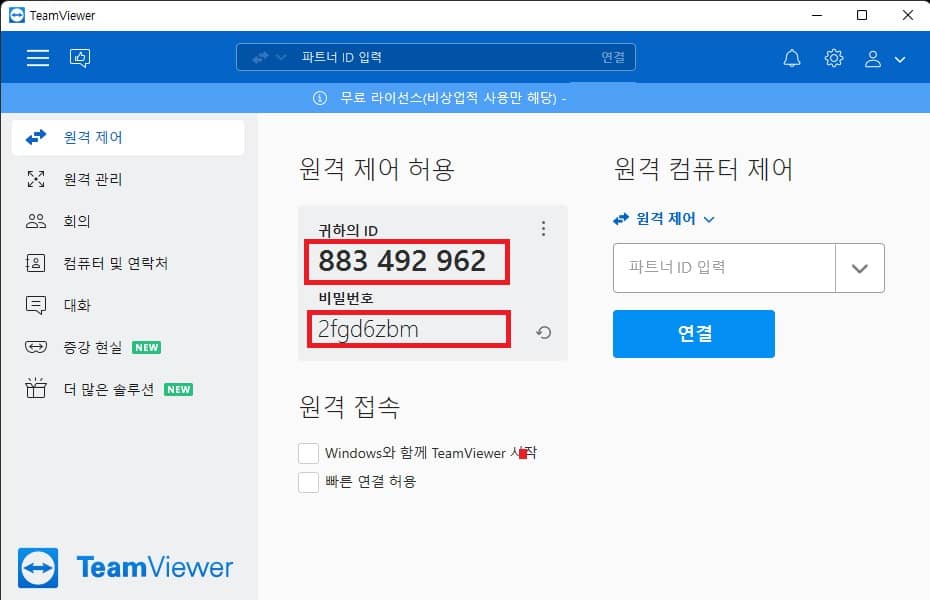
팀뷰어 설치를 완료하고 실행해보면 위처럼 구성되어 있습니다. 좌측 탭의 “원격 제어” 탭에서 연결용 ID와 비밀번호 확인이 가능하고 원격제어 연결 또한 가능합니다.
붉은 박스로 표시되어 있는 부분이 설치된 컴퓨터의 연결 ID와 비밀번호입니다. 다른 사람에게는 알려주지 않는 것이 좋겠죠. 물론 비밀번호는 변경이 가능합니다.
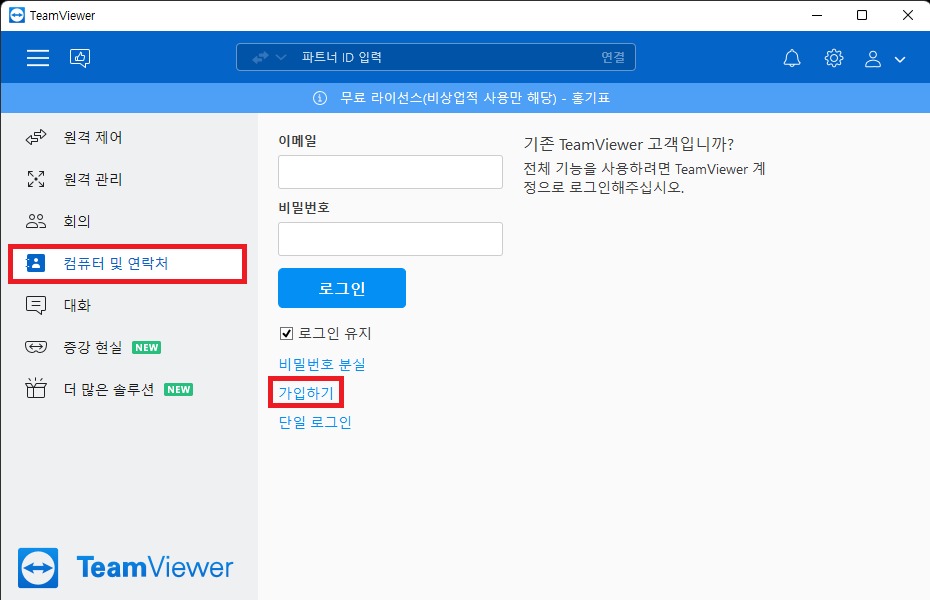
이제 개인 이용 또한 연결하기 위해서는 계정이 필요합니다. 때문에 팀뷰어 계정을 만드셔야 합니다. 좌측의 “컴퓨터 및 연락처” 탭을 누르시면 로그인 페이지가 나타납니다. 여기서 하단의 “가입하기”를 눌러 회원 가입하실 수 있습니다.
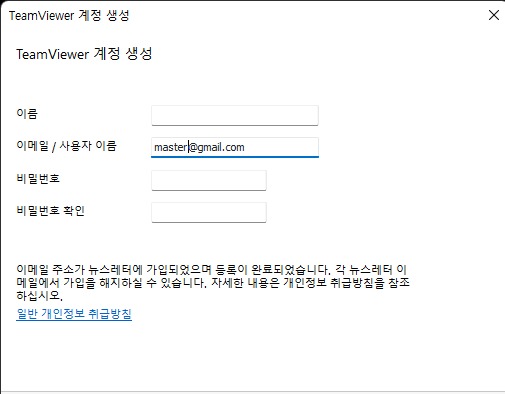
이름과 이메일 비밀번호를 적어 넣은 뒤 하단의 “다음”을 누르시면 계정이 생성됩니다. 이후 이메일로 날아온 메일의 링크를 클릭해주시면 가입이 완료됩니다.
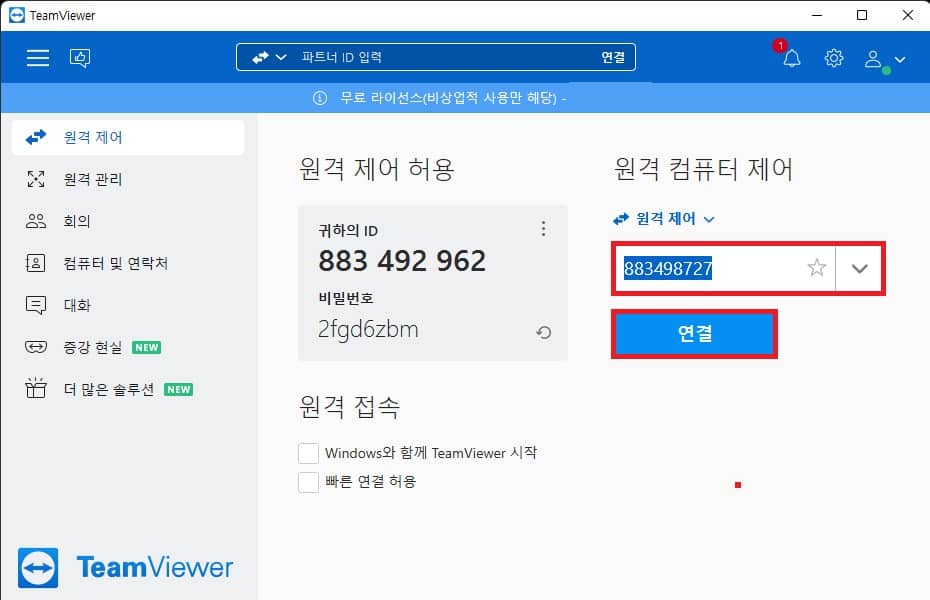
“원격 컴퓨터 제어” 부분의 빈칸에 연결하고 싶은 컴퓨터의 ID를 적어 넣은 뒤 “연결”을 눌러주면 연결이 시작됩니다.
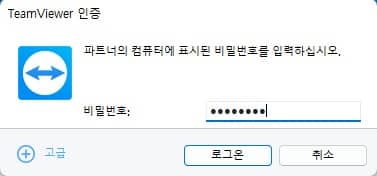
이후 비밀번호를 적어 넣고 “로그온”을 눌러줍니다.
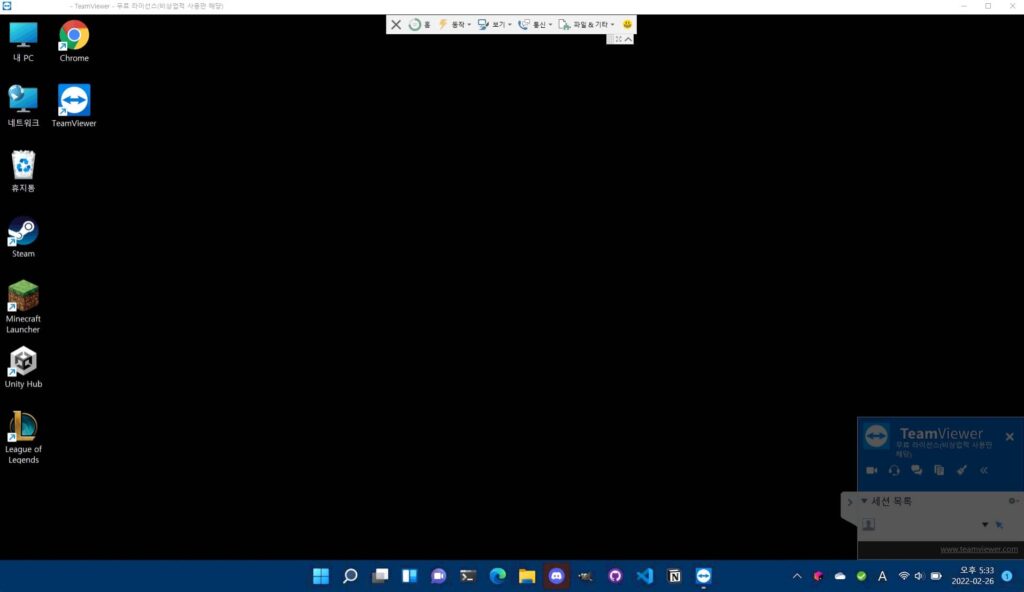
그러면 위처럼 연결된 컴퓨터의 화면이 출력됩니다. 연결된 컴퓨터의 바탕화면은 개인정보 보호를 위해서인지 검은색으로 표시됩니다. 키보드 입력, 마우스 입력 모두 정상적으로 사용 가능합니다.
팀뷰어 설치 및 사용 방법 요약.
- 팀뷰어 사이트에 접속하여 팀뷰어 설치 파일을 다운로드한다.
- 팀뷰어 설치 파일을 이용해 원격 제어할 컴퓨터와 연결 컴퓨터에 팀뷰어를 설치한다.
- 팀뷰어 프로그램에 로그인한다.
- 팀뷰어의 연결 칸에 원격 제어할 컴퓨터의 ID를 넣고 연결 시도한다.
- 비밀번호를 입력한 뒤 연결을 완료한다.
이렇게 오늘은 Teamviewer 팀뷰어 설치 및 사용 방법에 대해 알아보았습니다. 위도우의 기본 원격제어 프로그램보다 편의성은 덜하다고 느껴지지만 무료로 사용할 수 있다는 장점이 있죠. 컴퓨터 켜질 때 자동으로 켜지게 설정할 수 있어 WOL 기능과 같이 사용하면 밖에서도 손쉽게 사용 가능합니다. 필요하신 분들은 시도해보시는 것도 좋을 것 같습니다. 그럼 이번 포스팅은 이쯤에서 마치도록 하겠습니다. 감사합니다.