오늘은 아이패드 배터리/아이폰 배터리 성능 확인 방법에 대해 알아보려고 합니다. 아마 IT 기기에 관심이 많으신 분들은 현재 자신이 사용 하고 있는 스마트폰이나 패드의 배터리 수명 성능에 관심이 많으실 겁니다. 아니면 중고로 스마트폰이나 패드 혹은 노트북 등을 구매하려고 하시는 분들도 신중하게 물건을 고르는 분들 이시라면 배터리 성능을 알고 싶어 하시는 분들이 계십니다.
실생활에도 영향을 주는 부분이기도 하고 휴대 기기를 사용하다 보면 필연적으로 배터리 성능이 떨어질 수 밖에 없기 때문에 더 그렇죠. 이는 대부분의 휴대용 기기에 사용되는 리튬 이온 배터리가 충전하거나 사용하면 사용할수록 배터리 용량이 점점 줄어들기 때문에 어쩔 수 없는 부분이기도 합니다.
때문에 배터리 용량이 떨어질 대로 떨어진 제품을 구매하게 되면 사용하실 때 불편할 수 밖에 없습니다. 그래서 이번 포스팅에서 다양한 방법으로 아이패드나 아이폰 배터리 수명 성능을 확인하는 방법에 대해 알아보려고 합니다.
컴퓨터 없이 아이패드나 아이폰 만으로 알아보는 방법 2가지와 컴퓨터에 프로그램을 설치하여 체크하는 방법 총 3가지 방법에 대해 알아보도록 하겠습니다. 관심있으신 분들은 포스팅 내용을 참고하며 따라와주세요. 바로 시작하겠습니다.
아이패드 아이폰 배터리 수명 성능 확인 방법
PC를 통해 아이패드 아이폰 배터리 성능 확인하는 방법[3utools]
처음 소개해드릴 방법은 3utools라는 소프트웨어를 설치하고 아이패드나 아이폰을 PC에 케이블로 연결하여 배터리 성능 확인하는 방법입니다. 아래 사이트에 접속해주세요
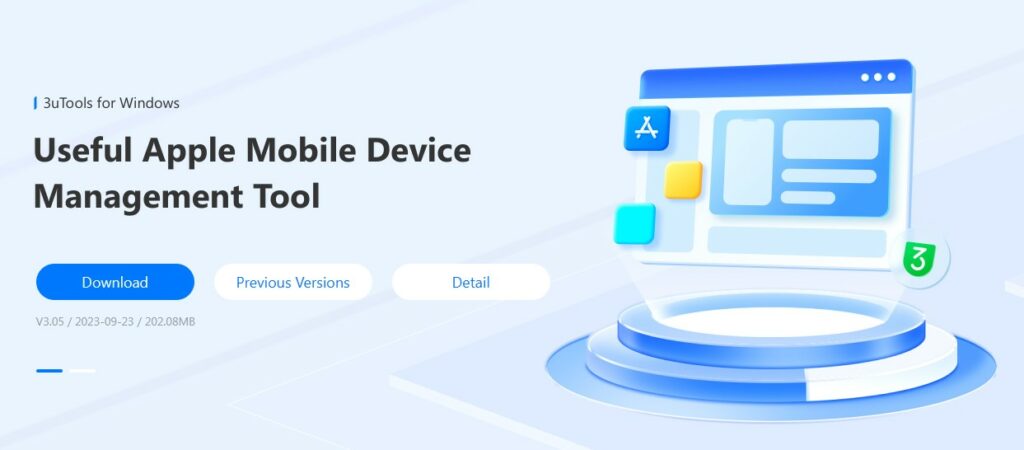
사이트에 접속하시면 “Download” 버튼이 보이실 겁니다. 해당 버튼을 눌러 3utools의 설치 파일을 다운로드 하신 뒤 프로그램을 설치해주세요.
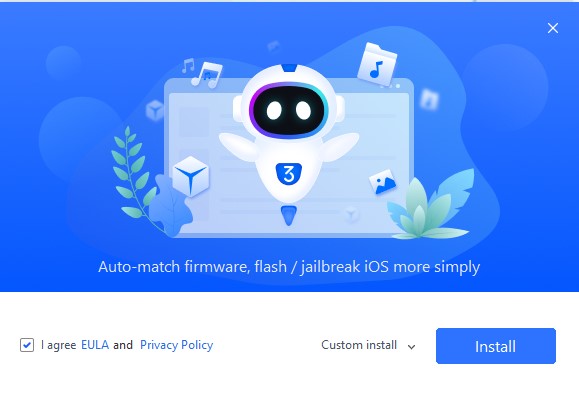
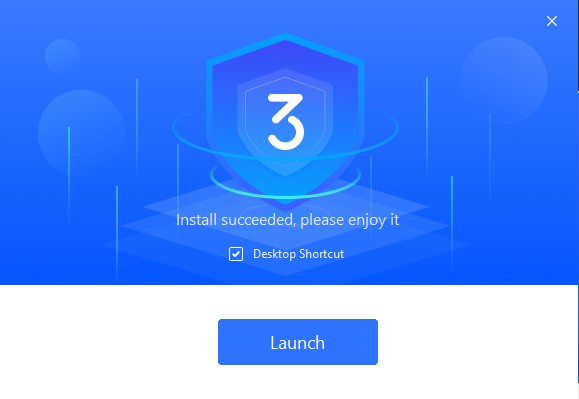
설치기를 실행하면 위와 같은 창이 나타나게 됩니다. 설치기 창 좌측 하단에 있는 “I agree EULA and Privacy Policy”를 체크하신 뒤 “Install” 버튼을 눌러주시면 설치가 진행됩니다.
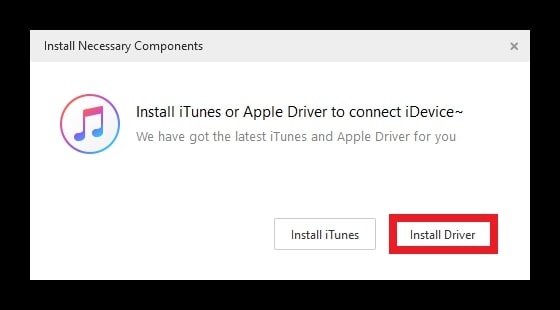
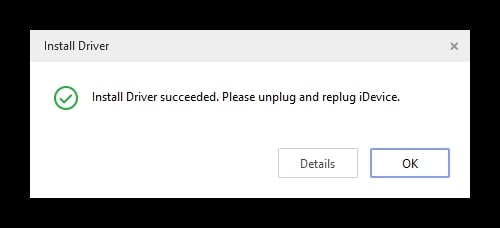
프로그램 설치가 완료되고 프로그램을 실행해보면 애플 기기 용 드라이버를 설치해 달라는 창이 나타납니다. 해당 창에서 “install Driver”을 선택해 드라이버를 설치해주시면 됩니다.
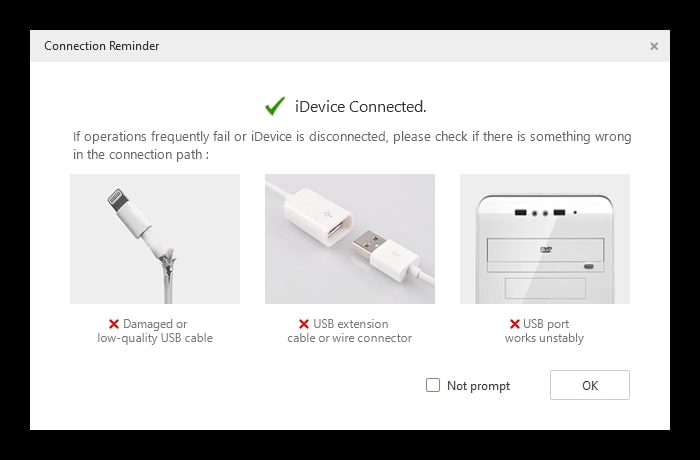
드라이버 설치가 완료되면 아이패드나 아이폰을 PC에 라이트닝 케이블로 연결해주시면 됩니다.
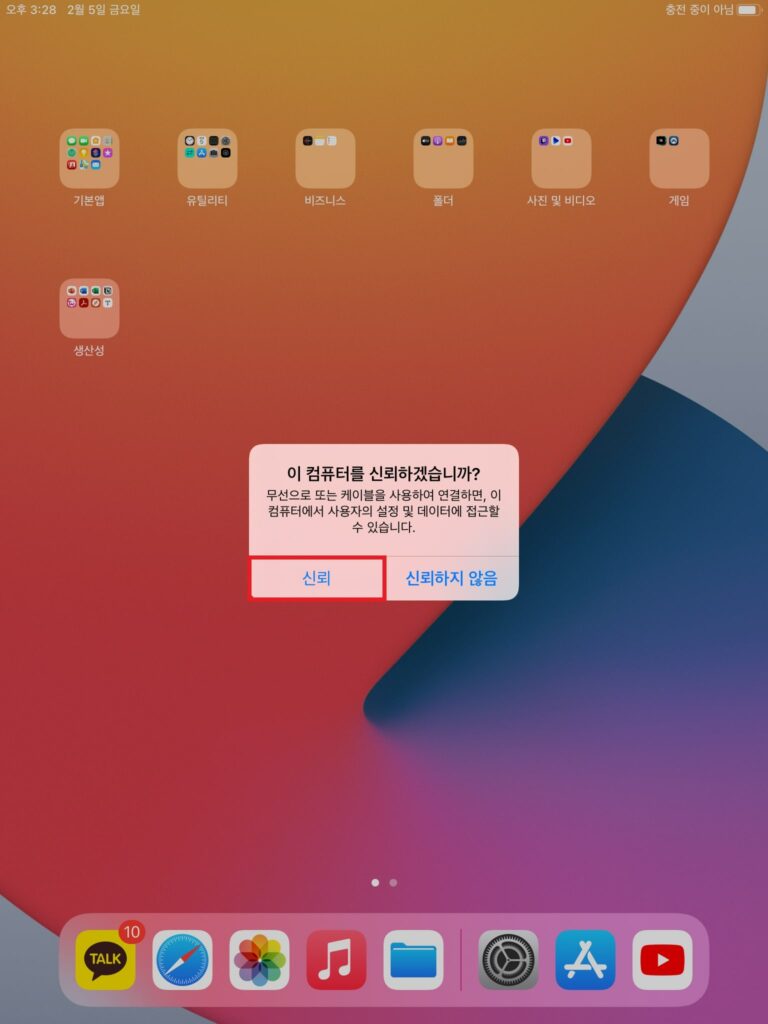
케이블을 연결하면 아이폰이나 아이패드에 “이 컴퓨터를 신뢰하겠습니까?” 창이 나타나게 됩니다. 이때 해당 창에서 “신뢰”를 터치해주면 프로그램에 아이패드, 아이폰에 대한 정보가 나타나게 됩니다.
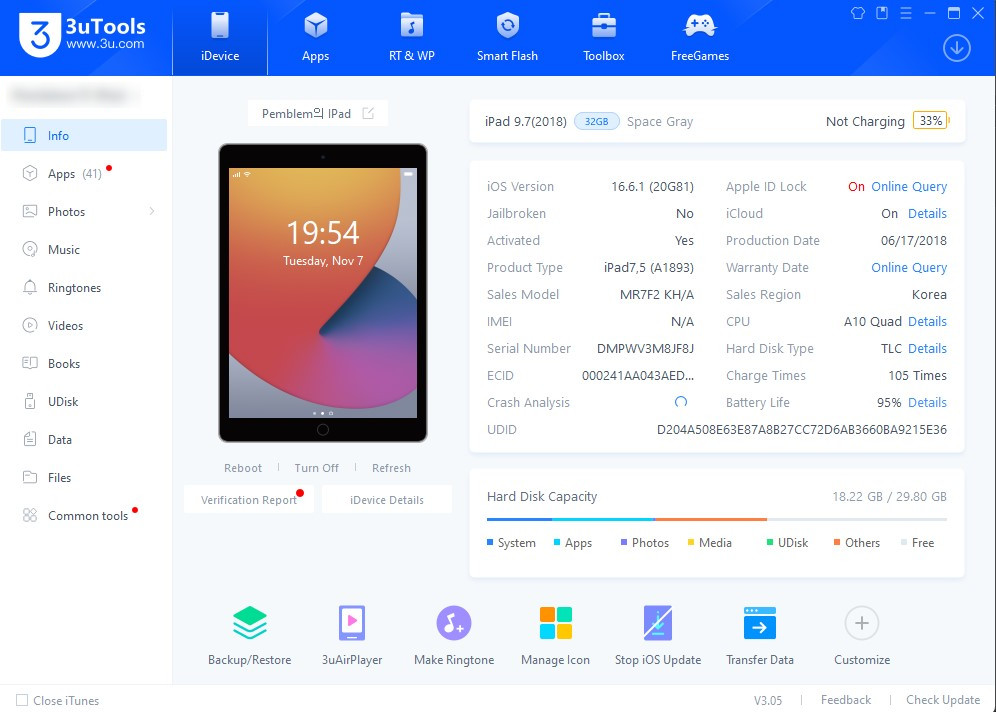
우측 하단의 “Charge Times”와 “Battery Life”를 보면 지금까지 몇 회 충전되었고 배터리 최대 용량이 몇 %인지 표시해줍니다. 퍼센트 옆의 “Details”를 클릭해 더 자세한 정보를 확인하실 수도 있습니다.
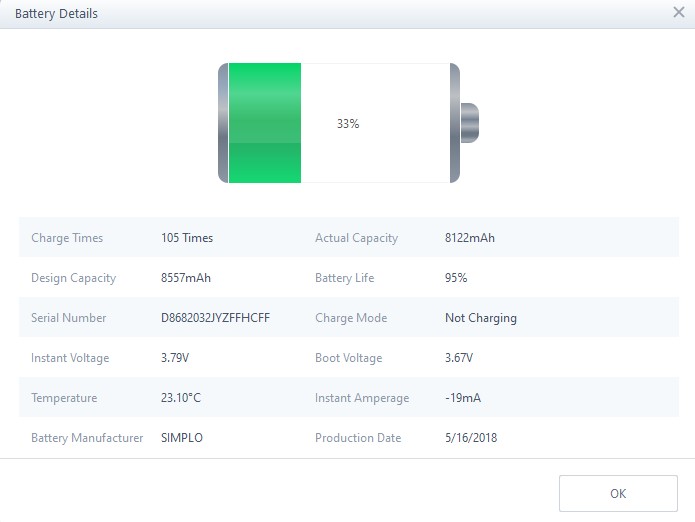
저의 경우 지금까지 105회 충전되었고 최대 배터리 용량은 95%이군요. 준수한 편입니다. 90% 이상일 경우 관리가 아주 잘된 배터리라고 할 수 있습니다. 배터리 최대 최대 용량의 수치, 배터리의 시리얼 번호, 온도, 제조 일자 등등 다양한 정보를 한 창에서 확인하실 수 있습니다.
IOS/IPadOS 내부 로그 기능을 활용해 아이패드 아이폰 배터리 성능 확인하는 법
다음으로 소개해드릴 방법은 아이패드나 아이폰의 내부 로그를 이용한 배터리 성능 확인 방법입니다. 더 정확하지만 최대 용량이 표시 안되는 경우가 있어서[저도 그랬습니다.] 되도록이면 위 방법을 추천드립니다.
이 방법의 장점은 pc없이 아이패드나 아이폰만으로 배터리 성능을 확인할 수 있다는 점입니다. 또 기기가 직접 측정하기 때문에 더 정확하다는 장점이 있죠.
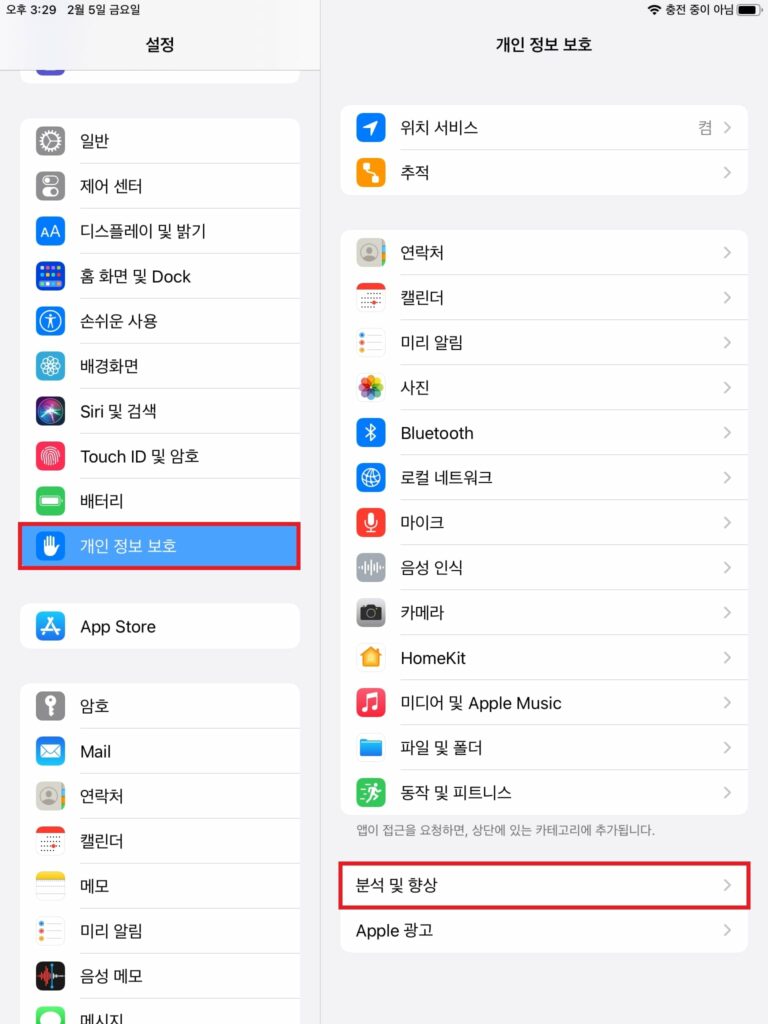
먼저 “설정” 메뉴로 들어가신 뒤 “개인 정보 보호” 메뉴의 “분석 및 향상” 메뉴로 들어가주세요.
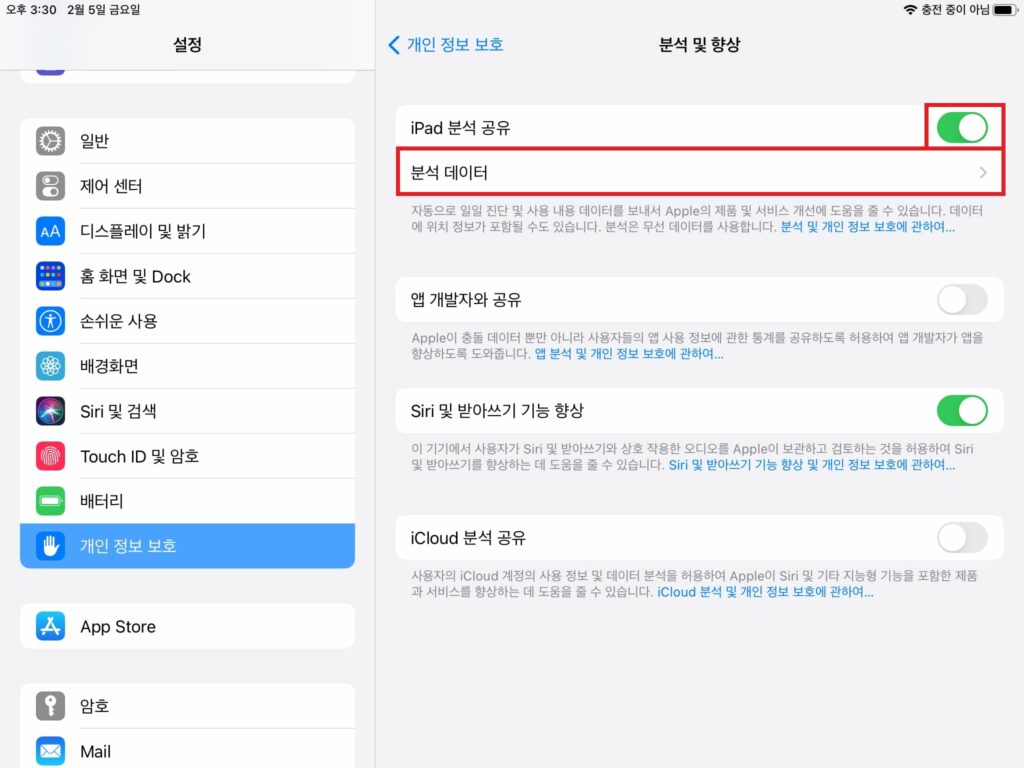
상단에 “iPad 분석 공유” 혹은 “iPhone 분석 공유” 설정이 보이실 겁니다. 활성화 하신 뒤 24시간 정도 기다려줘야 그러면 iPad에서 로그 파일을 만들어 기록하기 시작합니다. 하루 정도 지났을 때 “분석 데이터”를 터치해 기록 파일을 확인하면 됩니다.
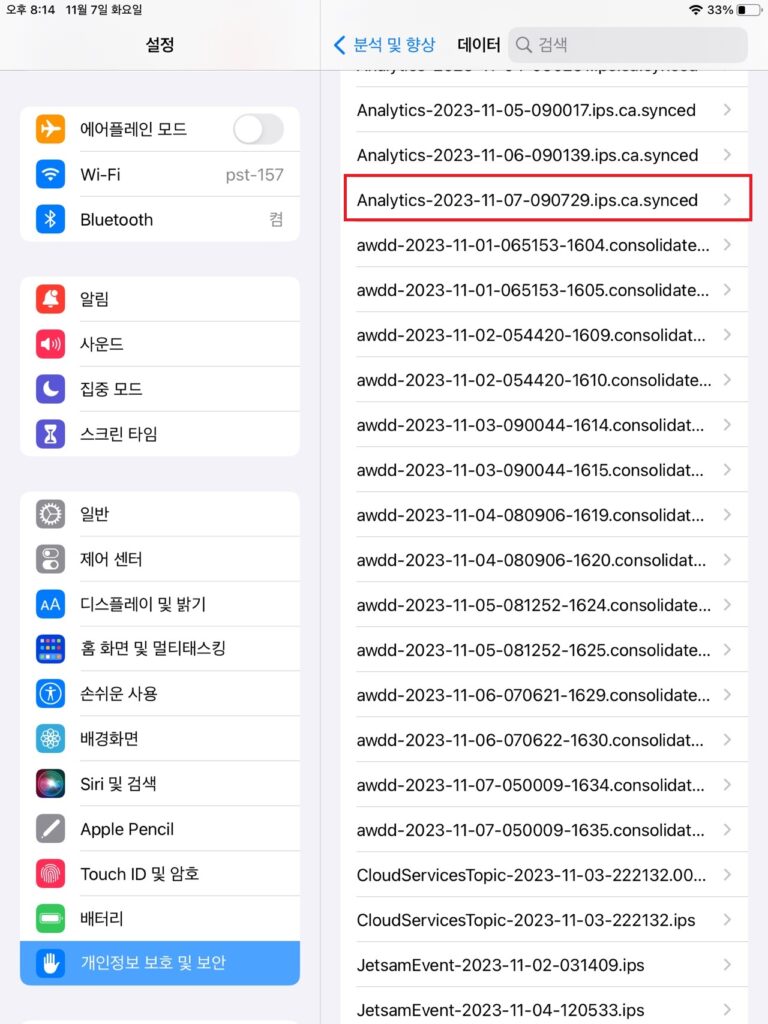
기록 파일들을 보면 중간에 “Analiytics”라는 이름을 가진 ips 파일이 보이실 겁니다. 그중 가장 최근 파일을 찾아 열어 주시면 됩니다.
들어가면 로그 텍스트들이 보이는데 모든 텍스트들을 복사해 텍스트 편집기 등에 붙여 넣어주세요.(저는 기본 노트앱을 사용했습니다.)
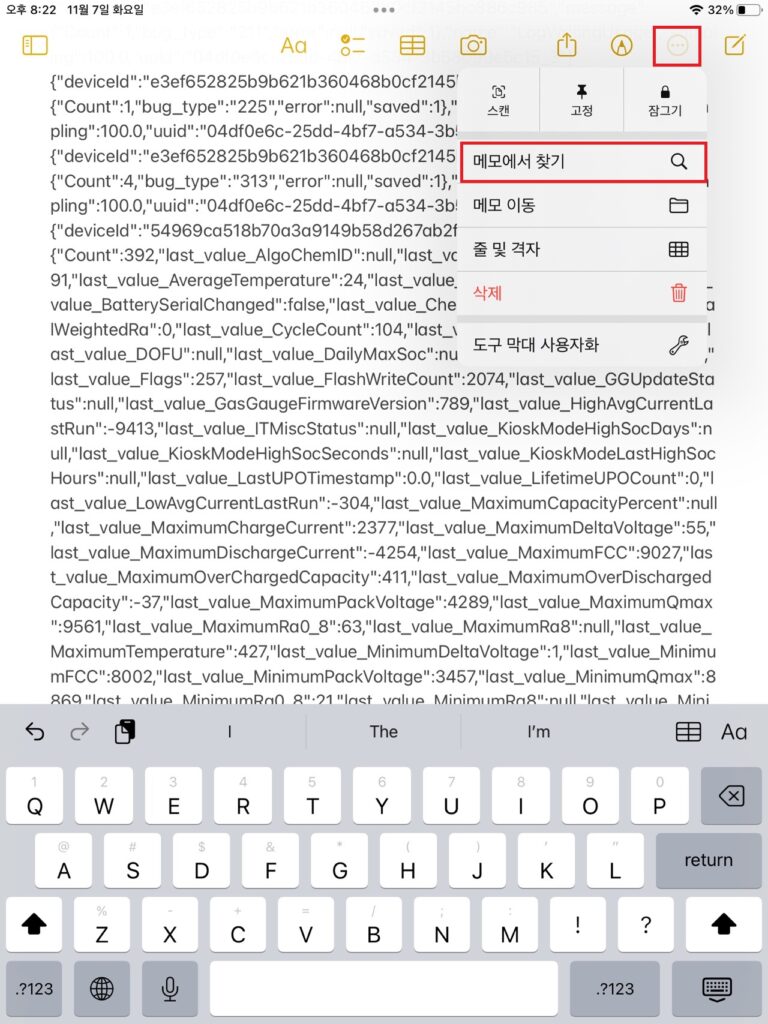
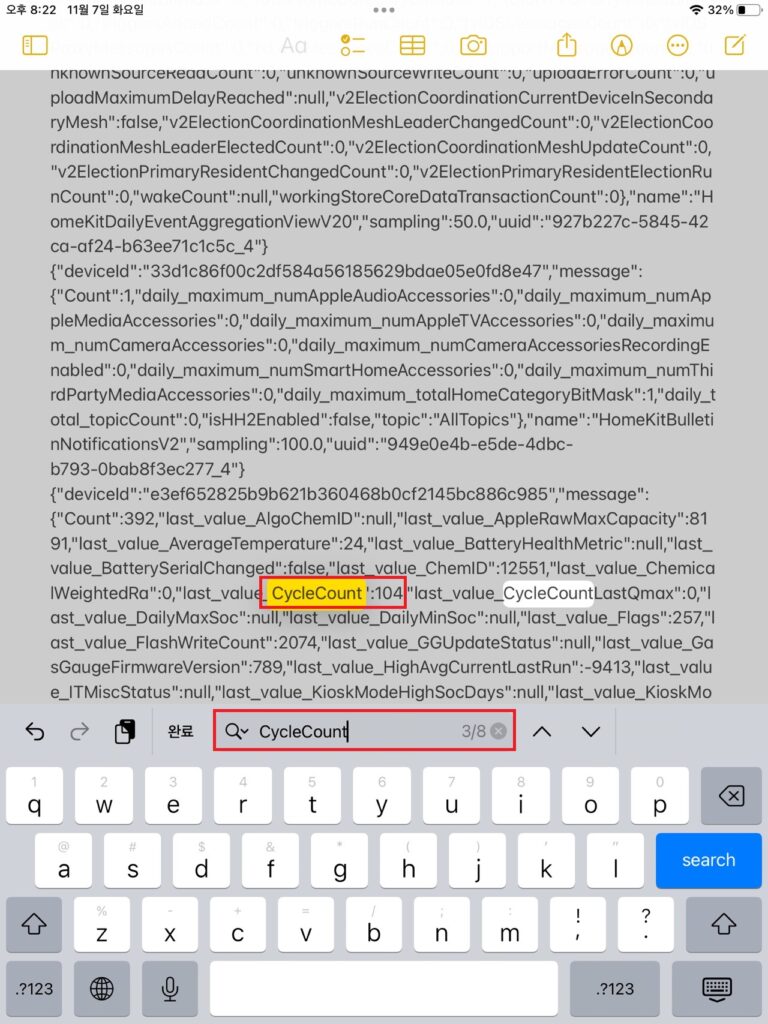
노트앱에 텍스트를 모두 붙여 넣은 뒤 우측 상단에 “…”을 눌러 메뉴를 열고 “메모에서 찾기”를 눌러주세요.
검색 창에 “CycleCount”을 검색하면 “last_value_CycleCount”라고 적힌 부분 아래 숫자가 적혀 있는게 보이실 겁니다. 저는 104라고 적혀 있네요. 아마 하루 전에 생성된 리포트라 그런 듯 합니다.
검색 창에 “MaximumCapacityPercent”를 검색하면 배터리 최대 충전 용량을 알 수 있는데 간혹 표시되지 않는 경우가 있는 것 같습니다. 저의 경우도 마찬가지였구요. 그래서 저는 최대 용량을 확인할 때에는 3utools를 사용하고 아이폰 같은 경우 기본적으로 설정에 존재하는 배터리 리포트를 확인하는 것으로 성능을 확인합니다.
아이폰 배터리 리포트를 통한 배터리 성능 확인
마지막으로 아이폰에서만 가능한 배터리 용량 확인 방법에 대해 알아보겠습니다. 아이폰은 아이패드와 다르게 굉장히 쉽게 확인이 가능합니다.
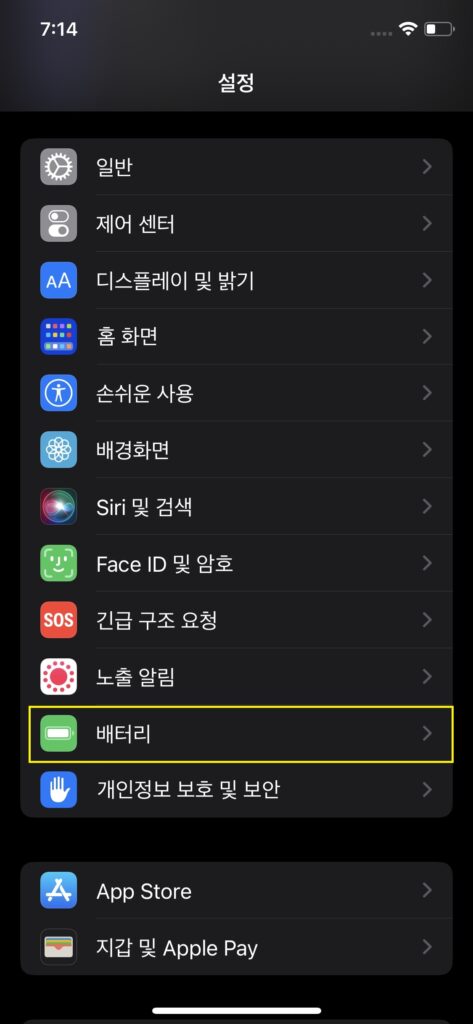
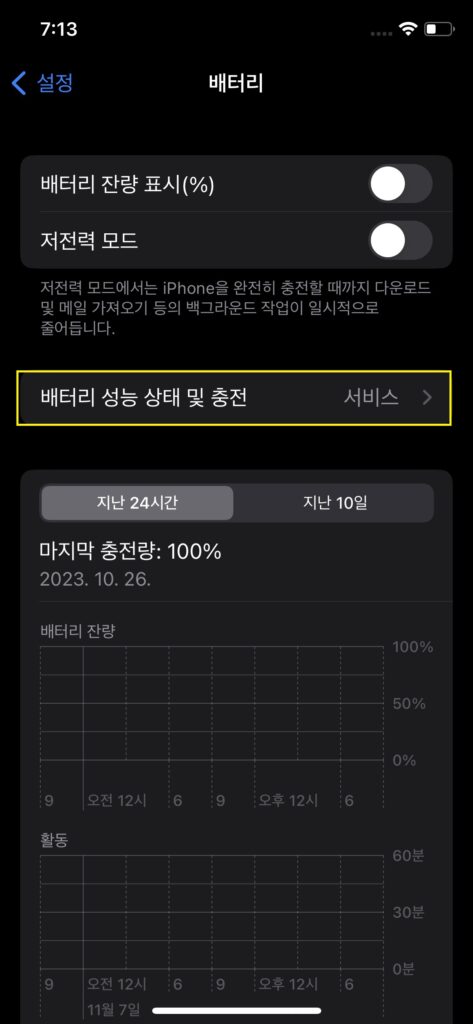
먼저 “설정” 메뉴에 진입 한 뒤 “배터리” 메뉴로 들어가 줍니다. 이후 나타난 배터리 창에서 “배터리 성능 상태 및 충전” 메뉴로 들어가 주시면 됩니다.
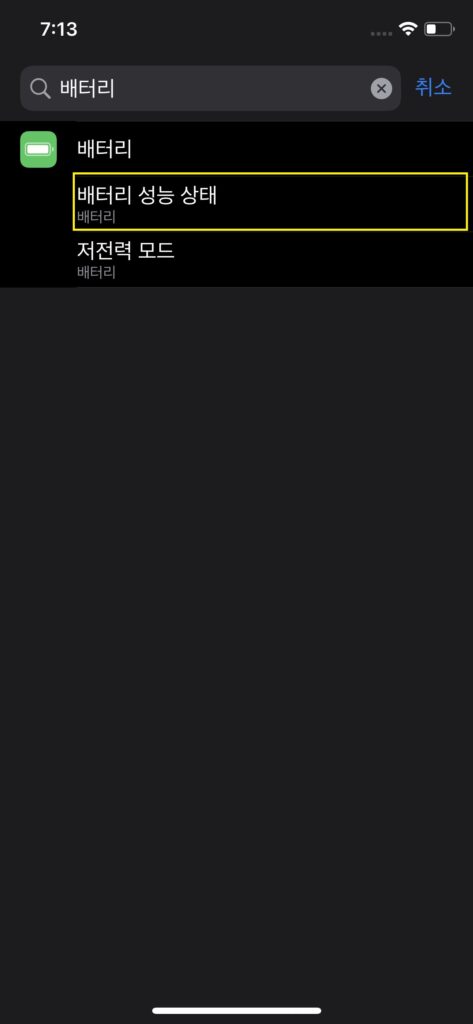
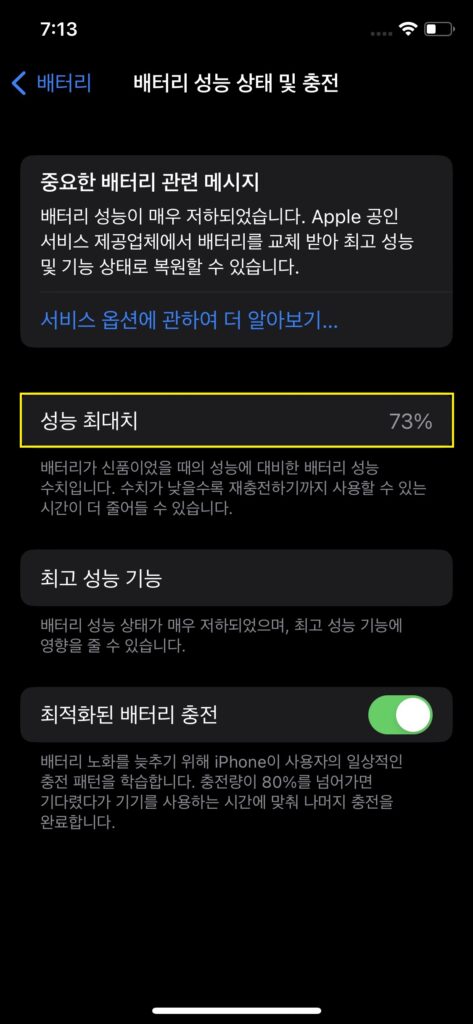
다른 방법으로는 상단의 설정 검색창에 배터리를 적은 뒤 바로 “배터리 성능 상태” 메뉴로 들어가는 방법이 있습니다. 이렇게 해당 메뉴에 들어가게 되면 현재 배터리 성능 상태를 표시해줍니다. 현재 제 아이폰의 배터리 상태는 73%로 많이 낮아진 상태이네요.
이렇게 오늘은 아이패드 아이폰 배터리 성능 확인 법에 대해 알아보았습니다. 안드로이드 스마트폰은 루팅이 되어 있지 않으면 배터리 성능을 알 수 없는데 애플 기기는 예상과는 다르게 상당히 쉽게 확인할 수 있었습니다. 그리 오래 걸리는 과정이 아니니 혹시 중고로 아이패드나 아이폰을 파시거나 구매하시는 분들은 이번 포스팅을 참고해보는 것이 좋을 것 같습니다.
그럼 이번 포스팅은 이쯤에서 마치도록 하고 다음에 다른 내용으로 다시 찾아뵙겠습니다.
긴 글 읽어 주셔서 감사합니다.
다른 글 읽기
윈도우 클립보드 활성화 및 사용 방법
