오늘은 RTX Voice로 마이크 잡음 제거하는 방법에 대해 적어보려고 합니다. 최신 제품들의 마이크는 성능이 좋아서인지 주변 잡음이 많이 들어갑니다. 물론 유명한 기업의 제품들의 경우 기본적으로 잡음을 제거하는 기능이 들어가 있는 경우가 있지만 그렇지 않은 경우도 많죠. 때문에 사용자가 스스로 방법을 찾아야 하는 경우가 많습니다. 그래서 이럴 때 사용할 수 있는 방법에 대해 적어볼 겁니다.
엔비디아에서 최근 자사 그래픽카드를 활용한 여러가지 유틸리티 프로그램들을 내놓고 있죠. 그중 하가 바로 마이크 잡음제거 프로그램인 RTX VOICE입니다. RTX Voice는 그래픽카드 자원을 활용하여 사람 목소리가 아닌 잡음들을 없애 주는 프로그램입니다. 마이크 지정이 가능한 다양한 프로그램들에서 사용이 가능합니다. 예를 들어 디스코드나 obs 등의 프로그램 말이죠. 그럼 바로 아래에서 RTX Voice로 마이크 잡음 제거하는 방법에 대해 알아보도록 합시다.
RTX Voice를 이용해 마이크 잡음 제거하기
이 방법은 엔비디아 그래픽 카드를 사용하면서 윈도우를 쓰고 계신 분들만 사용하실 수 있습니다. 해당 조건에 부합하지 않으시는 분들은 다른 방법을 찾아보시는 것이 좋습니다. 설치부터 프로그램에 적용하는 방법 모두 설명하였으니 둘 다 읽어 보신 뒤 따라해 보시면 될 것 같습니다.
RTX Voice 설치하기
먼저 마이크 잡음 제거를 위해 RTX Voice를 설치해주도록 합시다. 아래 링크를 통해 RTX Voice 파일을 다운로드 할 수 있는 사이트로 이동하실 수 있습니다.
NVIDIA RTX Voice: Setup Guide | GeForce News | NVIDIA
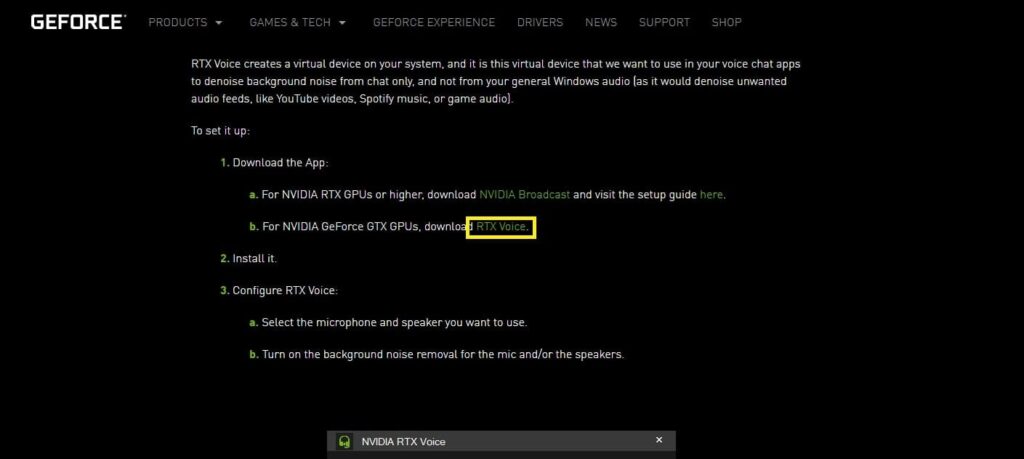
페이지 상단을 보시면 목차가 있습니다. 거기서 “Setup Guide” 버튼을 누르시면 다운로드 받을 수 있는 목차로 이동하실 수 있습니다.
이 목차에서 RTX 그래픽카드는 NVIDIA Broadcast를 다운받으시면 되고 GTX 그래픽카드는 “RTX Voice”를 눌러 다운로드 받으시면 됩니다. (이번 포스팅에서는 RTX Voice 기준으로 설명 드리겠습니다.)
다운로드에 어려움을 겪는 분들이 있으실 것 같아 아래에 다운로드 링크를 남겨드리겠습니다.
- RTX 그래픽 카드 | https://international.download.nvidia.com/Windows/broadcast/1.3.0/nvidia_broadcast_v1.3.0.45.exe
- GTX 그래픽 카드 | https://developer.nvidia.com/rtx/broadcast_engine/secure/NVIDIA_RTX_Voice.exe
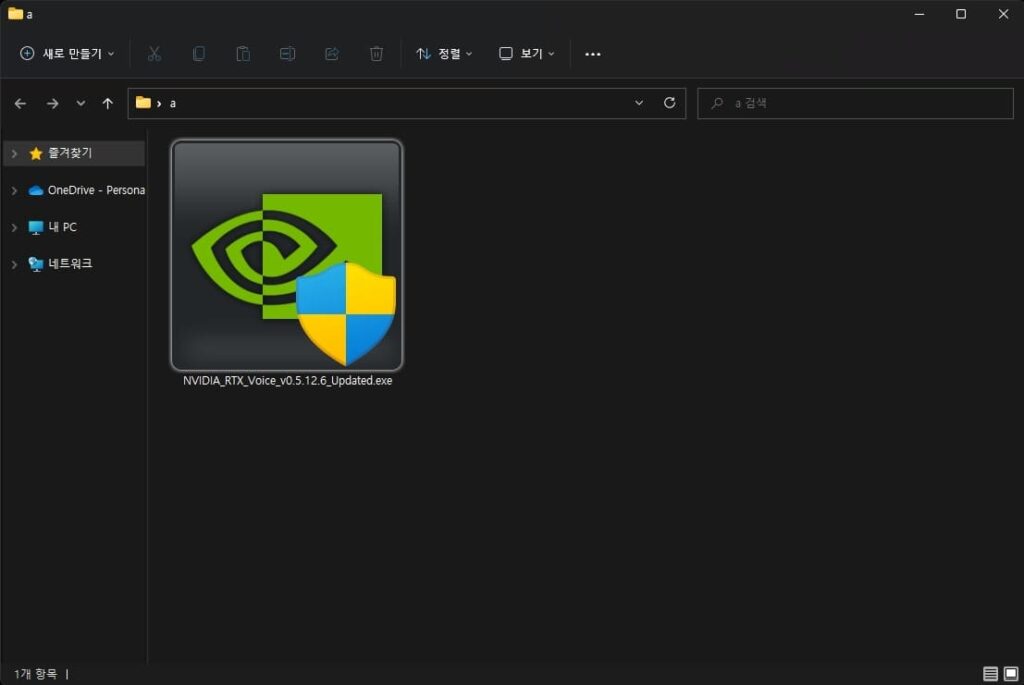
다운로드 받으면 위와 같은 설치파일이 있습니다. 해당 파일을 더블 클릭해 실행해줍니다.
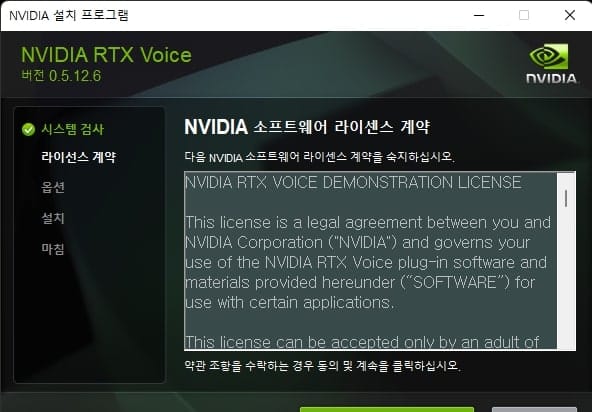
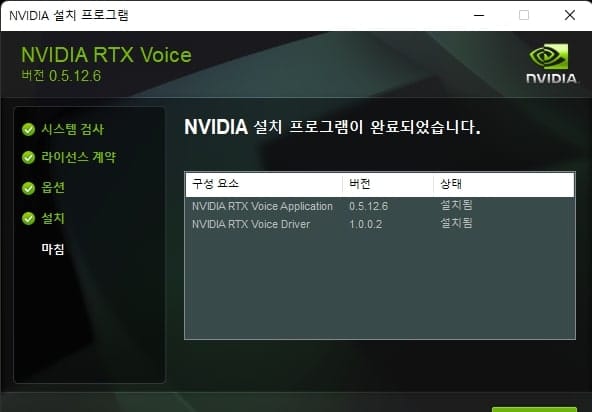
우측 하단의 “동의합니다.”를 클릭하여 넘어간 뒤 설치를 진행해주시면 됩니다.
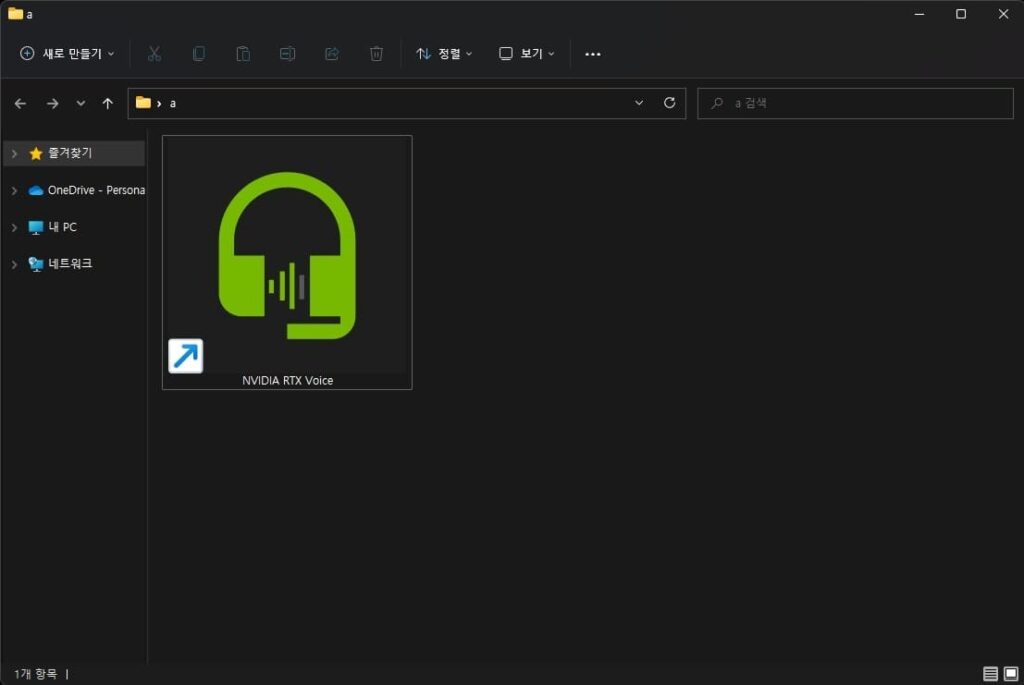
설치가 완료되면 위와 같은 ”RTX Voice” 아이콘이 바탕화면에 생성됩니다. 해당 아이콘을 더블 클릭하여 실행해주세요.
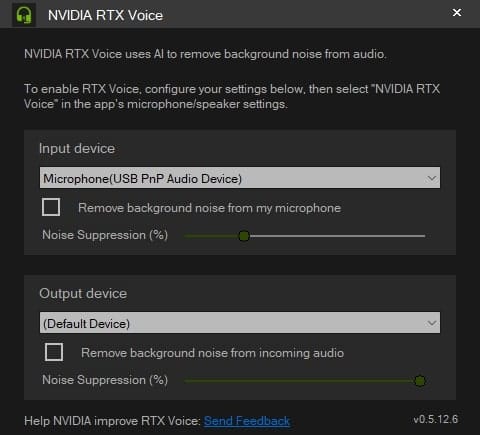
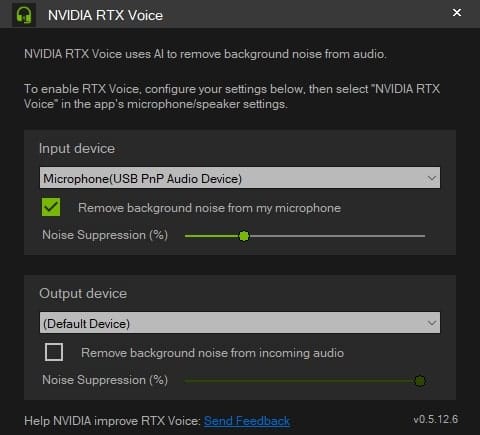
프로그램이 실행되면 위처럼 “RTX Voice” 창이 나타납니다. 여기서 위쪽의 “Input device”에서 원하는 마이크를 선택하신 뒤 “Remove background noise from my microphone”을 체크해주시면 잡음제거가 시작됩니다.
잡음 제거 강도를 “Input device” 하단의 “Noise Suppression”의 슬라이더를 이용해 조절하실 수 있습니다. 강도를 낮추면 낮출수록 음질이 향상되고 잡음이 늘어나며 강도를 높이면 높일수록 음질은 낮아지고 잡음은 줄어듭니다. 원하시는 정도를 찾아 설정하시는 것이 좋습니다.
끝난 것 같지만 여기서 끝난 것이 아닙니다. 원하는 프로그램의 설정을 변경해줘야 적용이 가능합니다.
프로그램에 RTX Voice 마이크 할당하여 잡음 제거하기
디스코드를 예로 들어 설명 드리겠습니다. 디스코드 등 마이크를 사용하는 프로그램을 보면 음성 입력시 사용할 마이크를 선택하는 설정이 있습니다.
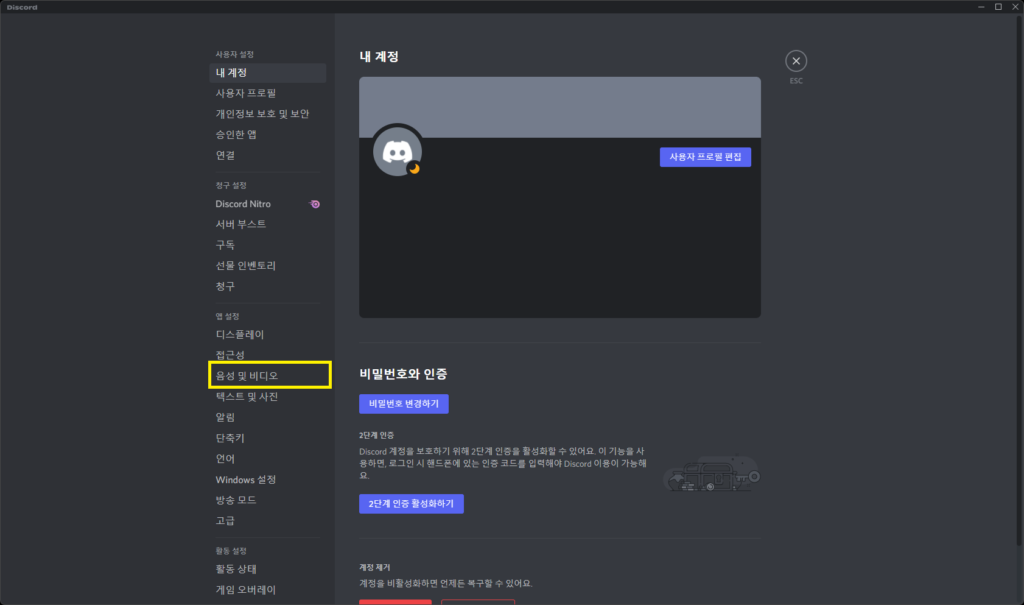
디스코드의 경우 설정의 “음성 및 비디오” 설정을 이용하면 가능합니다.
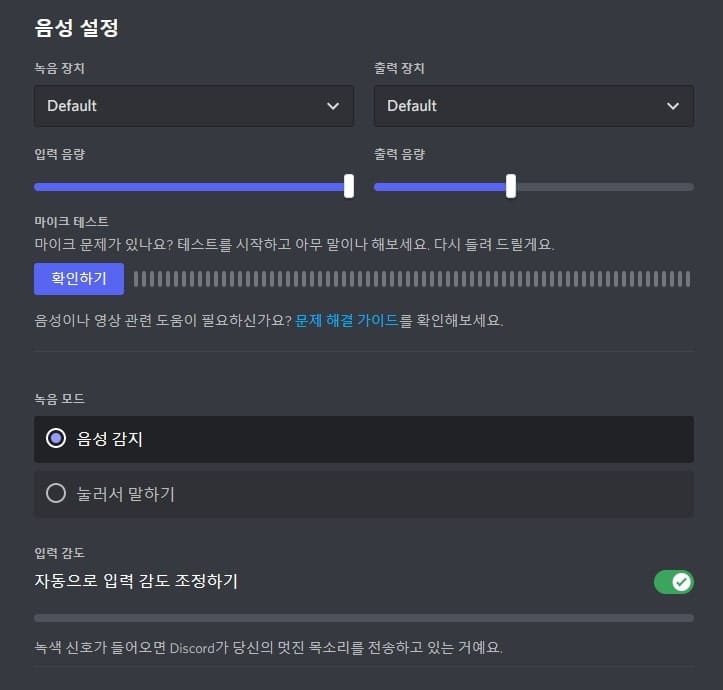
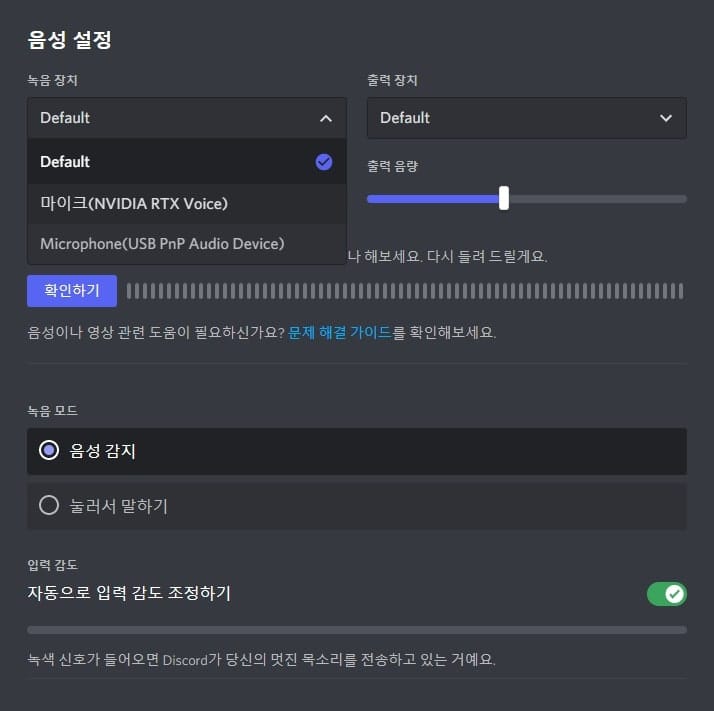
메뉴의 상단을 보면 “녹음 장치” 선택 메뉴가 있죠. 거기서 “마이크(NVIDA RTX Voice)”를 선택해줍니다. 그러면 RTX Voice가 적용되어 마이크의 잡음 제거된 소리가 입력되게 됩니다. 이러면 설정이 완료됩니다.
이렇게 오늘은 RTX Voice를 활용하여 마이크 잡음제거 하는 방법에 대해 알아보았습니다. 엔비디아 그래픽 카드를 사용하며 윈도우를 쓰고 있는 사람들만 활용 가능하다는 단점이 있지만 마이크에 잡음 제거 기능이 없는 분들도 사용할 수 있다는 장점이 있죠. 디스코드 말고도 다른 프로그램들에서 사용 가능하니 한번 시도해보시는 것도 좋을 것 같습니다. 그럼 이번 포스팅은 여기서 마치도록 하겠습니다. 감사합니다.
