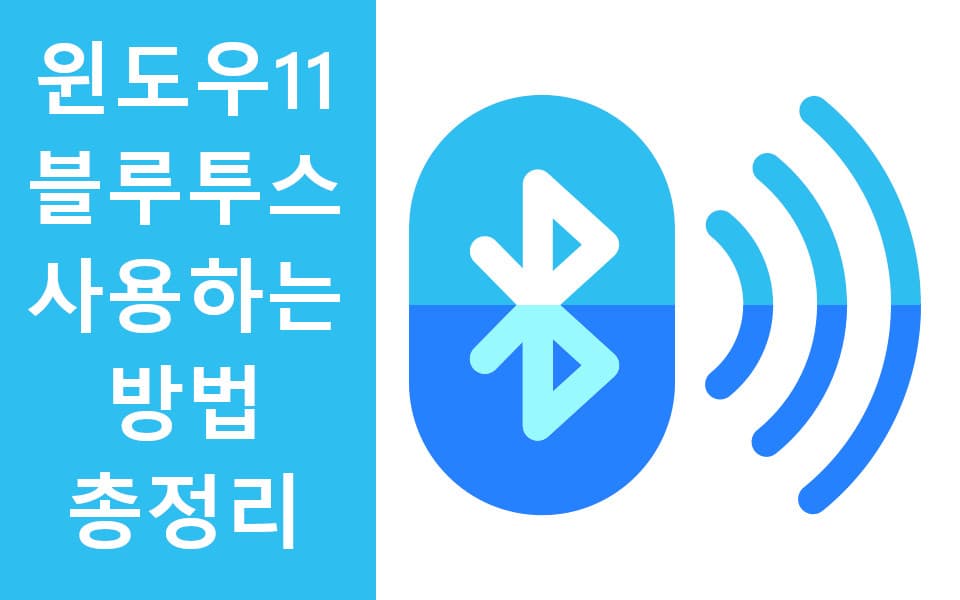오늘은 윈도우11 블루투스 사용 방법에 대해 알아보려고 합니다. 모두 블루투스 장치 많이 사용하시죠. 스마트 기기를 많이 사용하게 되면서 근거리 통신을 이용해야 하는 기기들은 대부분 블루투스를 사용하고 있습니다. 그래서 스마트폰은 물론이고 노트북 등에서는 블루투스를 이용해 기기들과 페어링 하곤 하죠. 또 이러한 기기를 데스크톱에서도 사용하기 위해 동글을 이용하여 연결하기도 합니다.
윈도우11로 넘어오면서 블루투스 연결 방법이 많이 쉬워졌습니다. 그래서 오늘은 이 윈도우11 블루투스 사용 방법에 대해 알아보려고 합니다. 바로 아래에서 알아봅시다.
윈도우11 블루투스 사용하는 방법
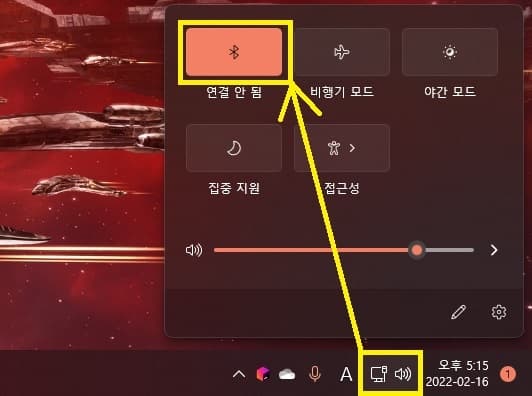
윈도우의 작업표시줄 우측 하단을 보시면 인터넷 아이콘과 소리 아이콘이 보입니다. 해당 아이콘을 클릭하시면 위와 같은 제어창이 나타납니다.
제어창 좌측 상단의 “블루투스” 버튼을 눌러 주시면 컴퓨터의 블루투스 기능을 활성화하실 수 있습니다.
(데스크톱의 블루투스 연결 기능은 블루투스 동글이 장착되어 있거나 컴퓨터의 메인보드에 블루투스 기능이나 무선 연결 기능이 탑재되어 있을 때만 사용 가능하니 이점 참고해주세요. 노트북은 그냥 사용 가능합니다.)
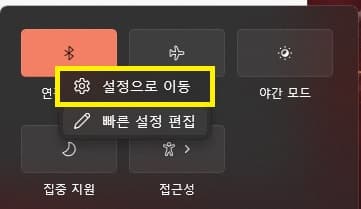
블루투스를 활성화하신 뒤 제어창의 “블루투스” 버튼을 우클릭하시면 메뉴가 나타납니다. 여기서 “설정으로 이동”을 눌러 주시면 장치를 연결할 수 있는 창이 나타납니다.
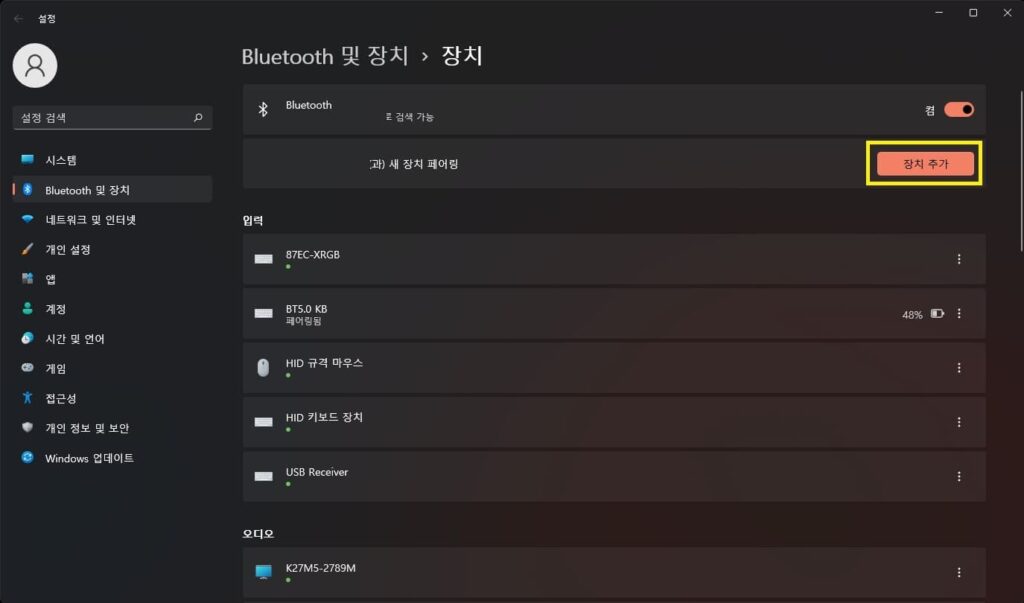
블루투스 연결 창에서 상단 우측을 보시면 “장치 추가” 버튼이 보이실 겁니다. 해당 버튼으로 장치 추가가 가능합니다.
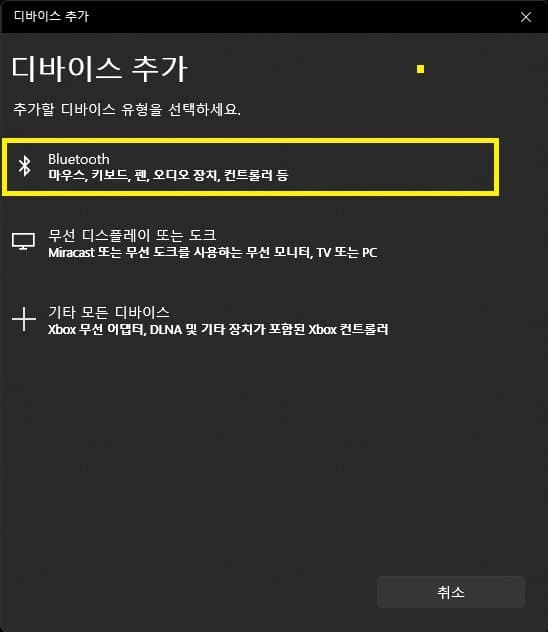
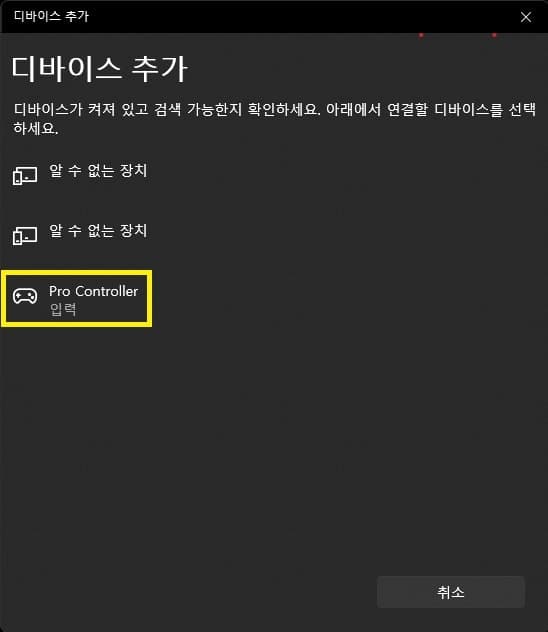
디바이스 추가 창에서 상단의 “Bluetooth”를 클릭해주시면 주위의 블루투스 장치들이 창에 표시됩니다. 여기서 원하시는 기기를 선택해 주시면 페어링 됩니다.
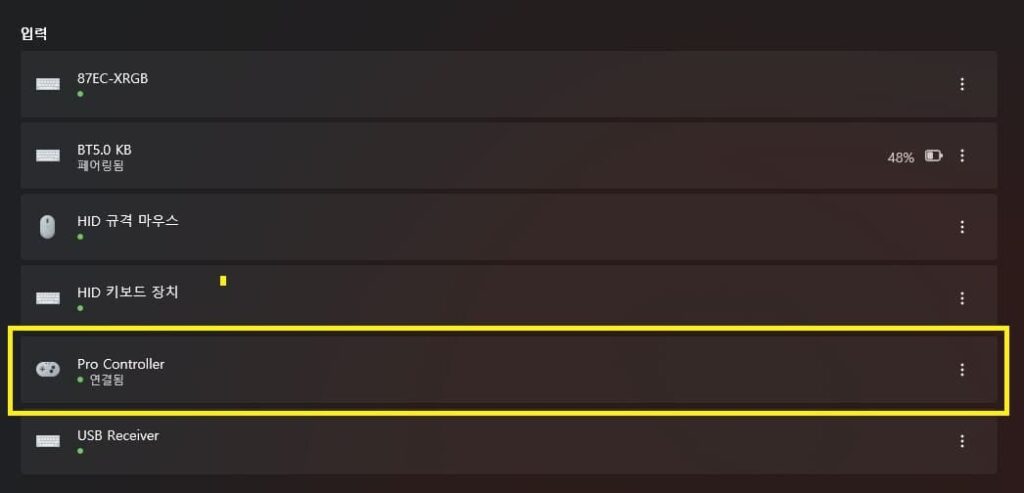
페어링이 완료된 뒤 블루투스 장치 페이지로 돌아가 보면 위처럼 추가된 장치가 표시됩니다. 이런 식으로 윈도우11에서 블루투스 사용이 가능합니다.
다른 방법으로 윈도우11 블루투스 사용하는 방법
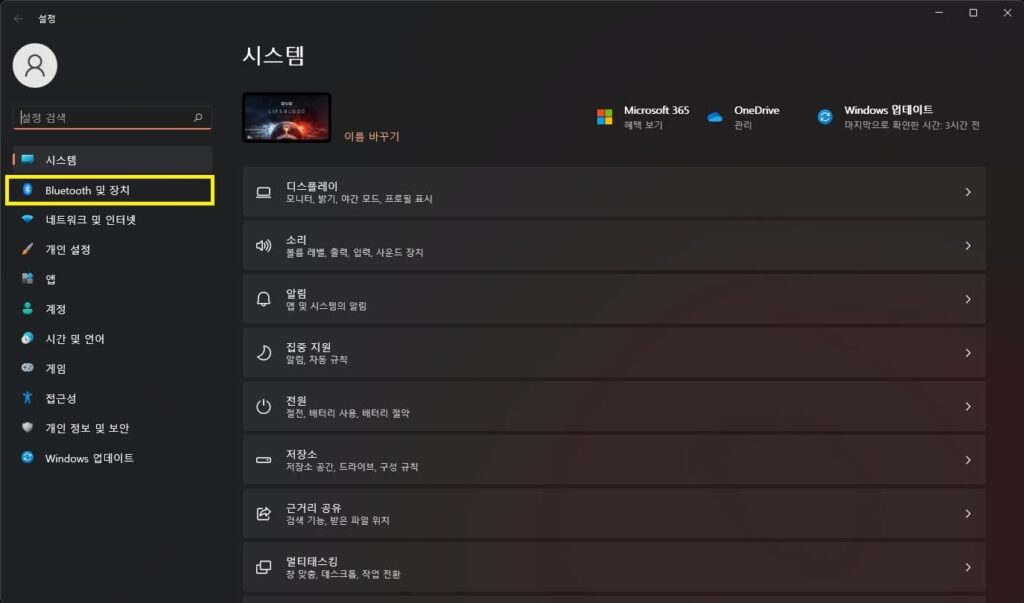
다른 방법으로 설정 창에서 블루투스 연결 창으로 이동하는 방법이 있습니다. 먼저 윈도우 설정을 열어준 뒤 좌측의 “Bluetooth 및 장치” 탭을 눌러 이동해줍니다.
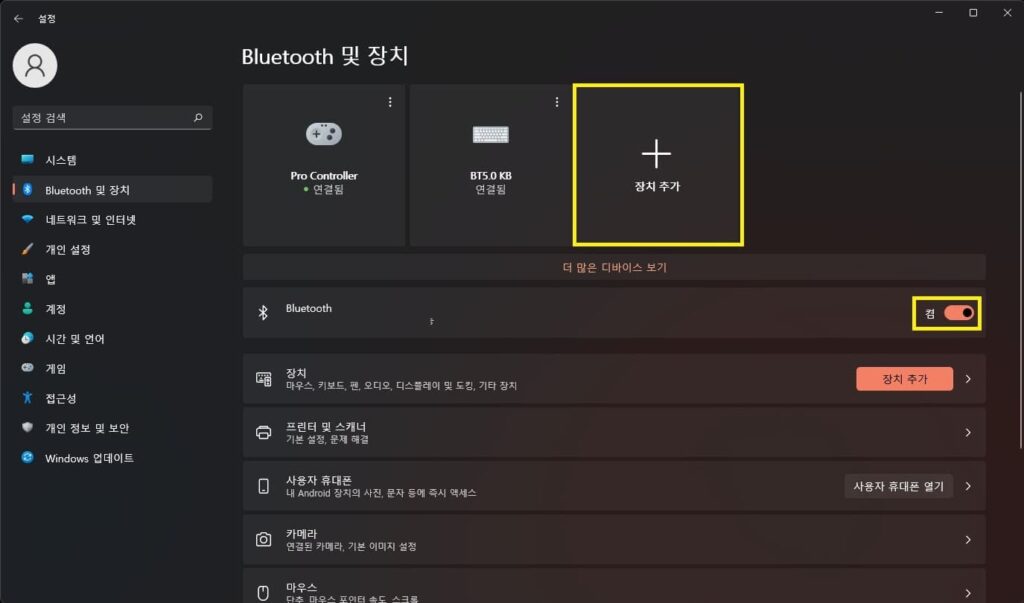
해당 탭에서 “Bluetooth” 항목의 스위치를 켬 상태로 변경해주신 뒤 상단의 장치 추가 박스를 눌러 새로운 블루투스 장치를 추가하실 수 있습니다.
요약
- 윈도우 우측 하단의 “인터넷 + 소리” 아이콘을 눌러 제어창을 열어준다.
- 제어창 좌측 상단의 “블루투스” 아이콘을 눌러 블루투스 기능을 겨준다.
- “블루투스” 아이콘을 우클릭해 메뉴를 열고 “설정으로 이동”을 선택해준다.
- 우측의 “장치 추가” 버튼을 눌러 장치 추가 창을 열어준다.
- 해당 창의 상단의 “Bluetooth” 항목을 선택한 뒤 원하는 기기가 나타나면 선택해준다.
이렇게 오늘은 윈도우11 블루투스 사용 방법에 대해 알아보았습니다. 저는 이 기능으로 무선 키보드를 연결하여 사용하고 있죠. 이외에도 게임패드나 다양한 기기들을 연결하여 사용하실 수 있으니 방법을 알아 두는 것도 좋을 것 같습니다. 그럼 이번 포스팅은 여기서 마치겠습니다. 감사합니다.
더 자세한 내용은 아래에서 찾아보실 수 있습니다.
Windows에서 Bluetooth 장치 페어링 (microsoft.com)