보통 스마트폰의 경우 아이폰이나 안드로이드 폰을 사용하게 됩니다. 두 종류 모두 상당한 점유율을 가지고 있죠. 하지만 컴퓨터의 경우 윈도우를 사용하시는 분들이 대부분입니다. 컴퓨터의 경우 다용도로 사용하는 경우가 많은데 맥os에서는 사용할 수 있는 프로그램이 많지 않기도 하고 익숙하지도 않기 때문이죠. 때문에 애플 생태계의 혜택을 전부 누릴 수 없는 분들이 많으실 겁니다.

하지만 그거 아시나요? 윈도우에도 아이클라우드를 설치하여 애플 생태계의 혜택을 전부 누리지는 못하더라도 어느 정도 사용할 수 있습니다. 그래서 오늘은 윈도우 컴퓨터에 아이 클라우드를 설치하여 이용하는 방법에 대해 알아보도록 하겠습니다. 그럼 바로 시작하도록 하겠습니다.
아이클라우드 윈도우에 설치하여 사용하는 방법
윈도우에 아이클라우드를 설치하는 방법은 간단합니다. 윈도우에 기본적으로 탑재되어 있는 스토어에서 아이클라우드 어플을 다운로드 받아주면 되거든요. 먼저 아래 링크로 들어가주세요. 윈도우 스토어의 아이클라우드 설치 주소입니다.
https://www.microsoft.com/ko-kr/p/icloud/9pktq5699m62?rtc=1&activetab=pivot:overviewtab
iCloud 구매 – Microsoft Store ko-KR
Microsoft Store에서 이 Windows 10, Windows 10 Mobile, Windows 10 Team (Surface Hub), HoloLens용 앱을 다운로드하세요. 스크린샷을 보고, 최신 고객 리뷰를 읽고, iCloud에 대한 평점을 비교하세요.
www.microsoft.com

사이트에 들어가시면 우측에 “받기” 버튼이 있습니다. 해당 버튼을 클릭하시면 상단에 윈도우 스토어를 열 수 있도록 허용해달라는 창이 나타납니다.

해당 창에서 “열기”를 선택하여 주시면 윈도우 스토어의 아이클라우드 설치 창이 나타납니다.
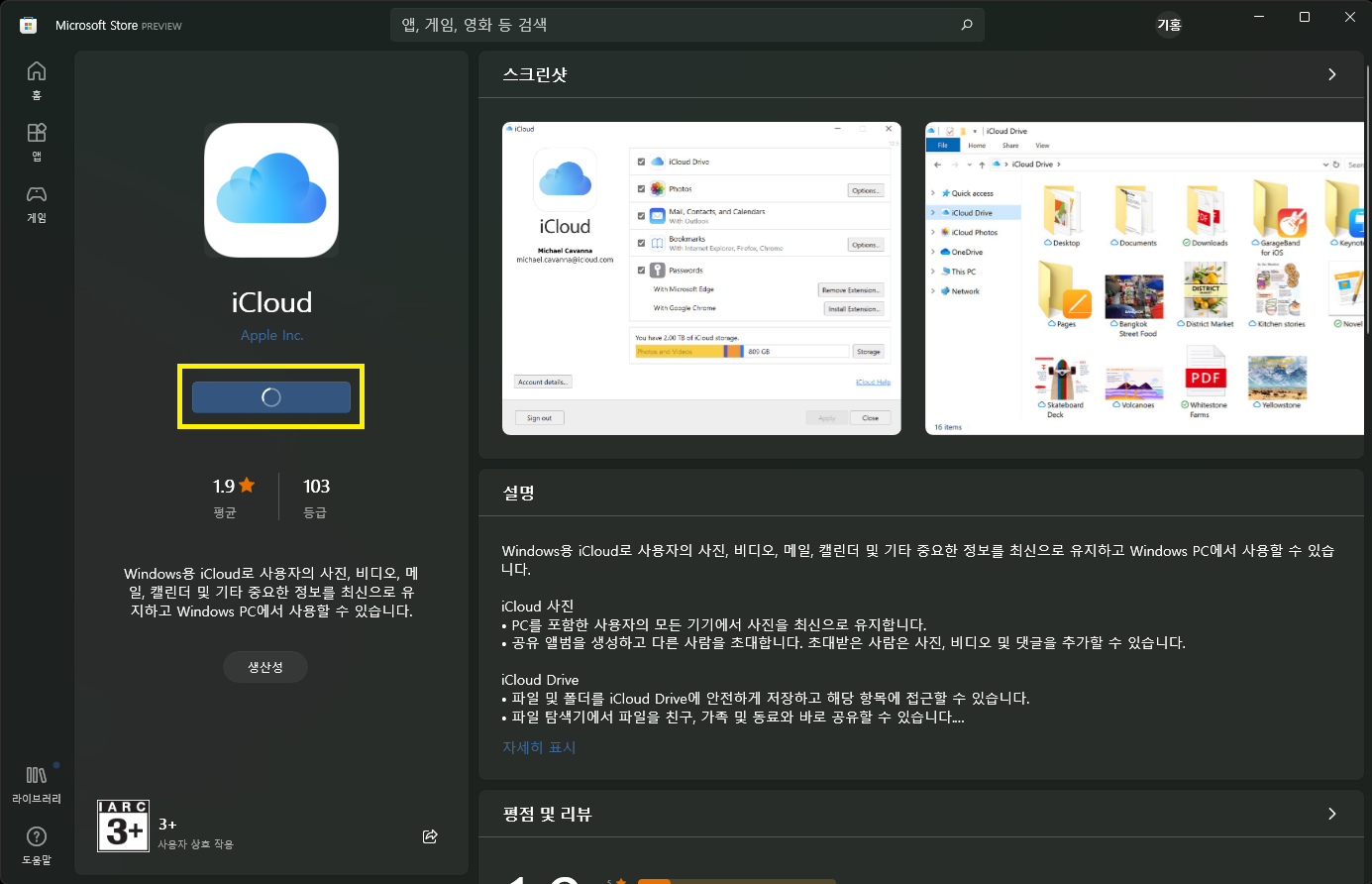
스토어 창에서 “설치”를 눌러 주시면 자동으로 아이클라우드 설치가 진행됩니다. (앱 제거는 일반적인 방법으로 가능합니다.[앱->설치된 앱->앱 제거])
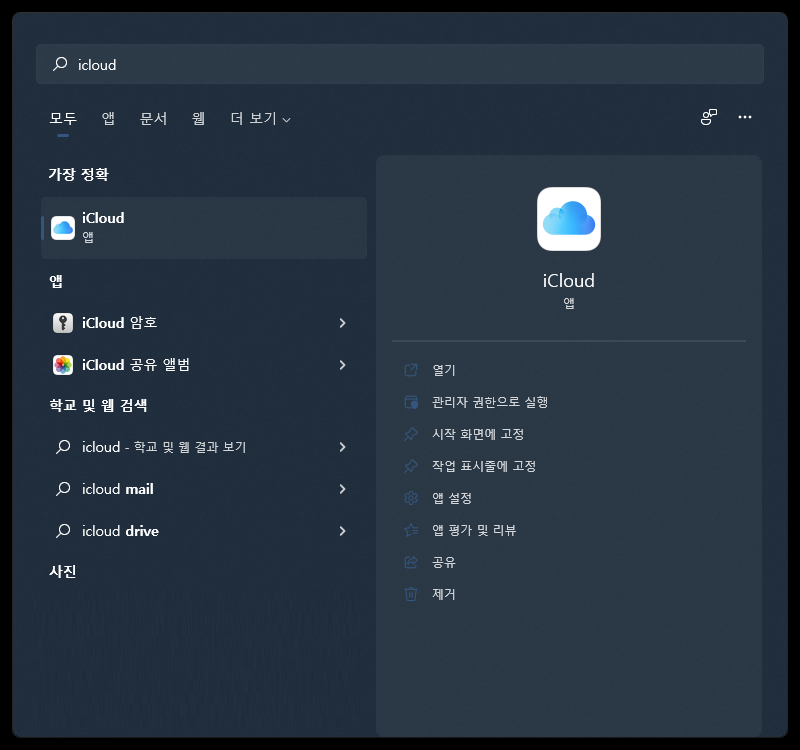
앱 설치가 완료되면 윈도우 검색창을 열고 icloud 어플을 열어줍니다.
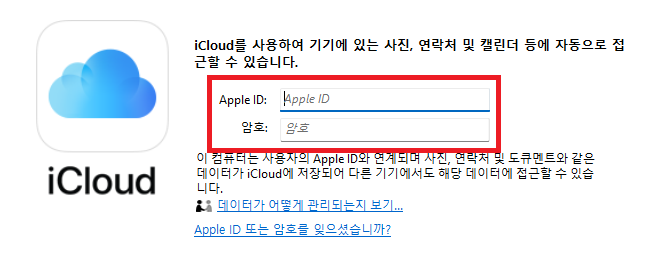
어플을 실행하면 로그인 창이 나타나는데 애플 아이디와 암호를 입력하신 뒤 넘어가시면 됩니다.
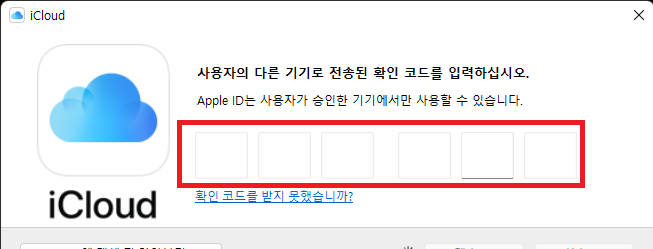
그러면 현재 소유하고 있는 애플 기기로 승인코드가 발송되는데 해당 기기에 나타난 숫자를 입력해주시면 됩니다.
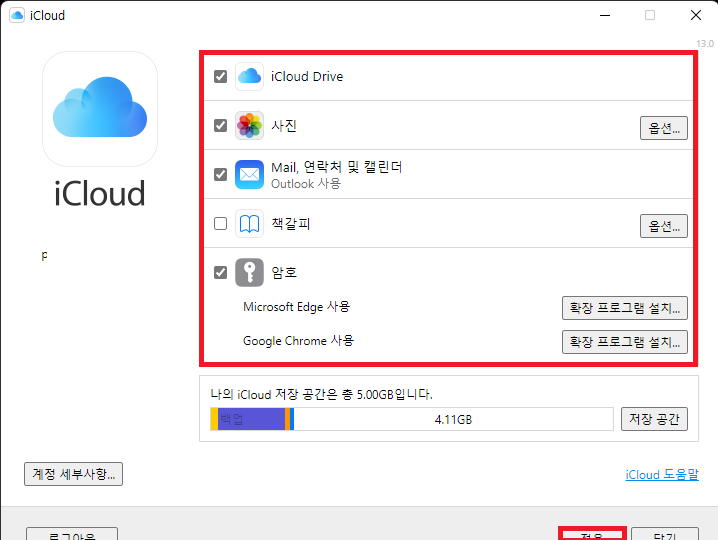
승인이 완료되면 위처럼 어떤 항목을 동기화 할지 선정하실 수 있습니다. 원하는 항목을 선택하신 뒤 우측 하단의 “적용”을 눌러주시면 됩니다.
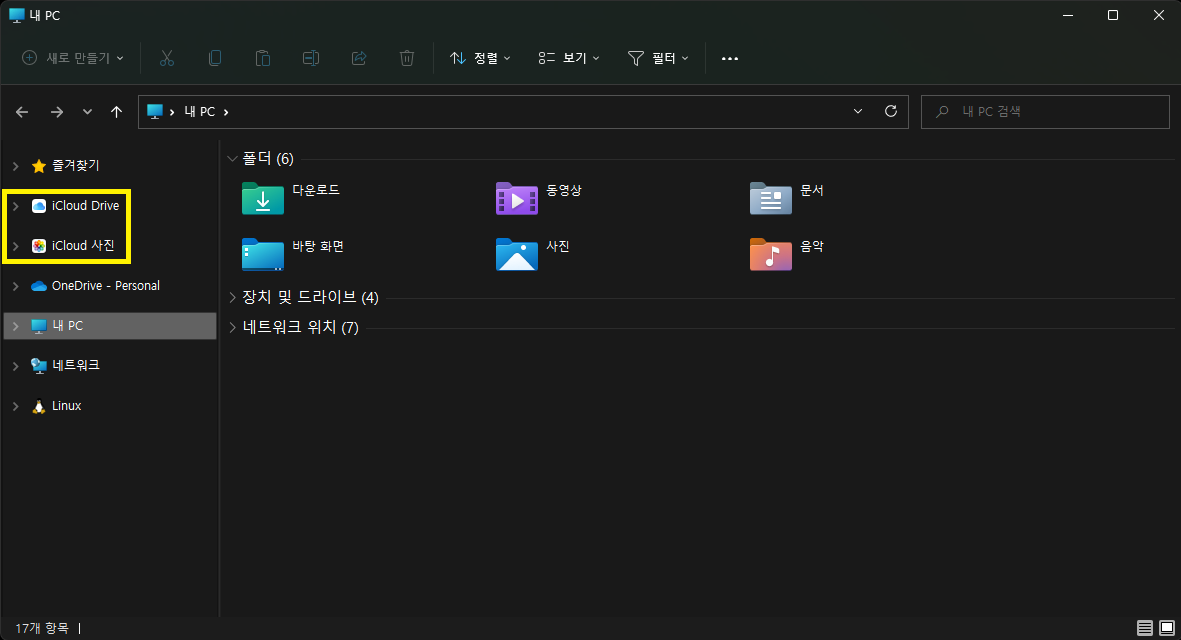
모든 설정이 완료된 뒤 “내 PC”나 파일 탐색기를 실행해보시면 좌측에 “iCloud” 항목들이 보이실 겁니다.
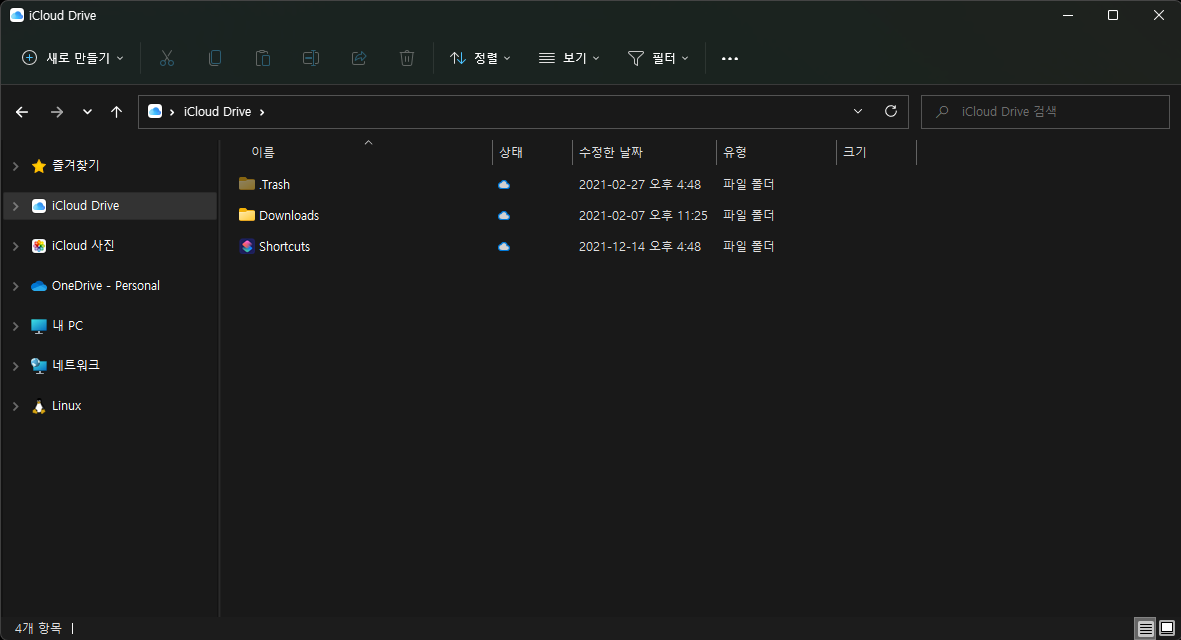
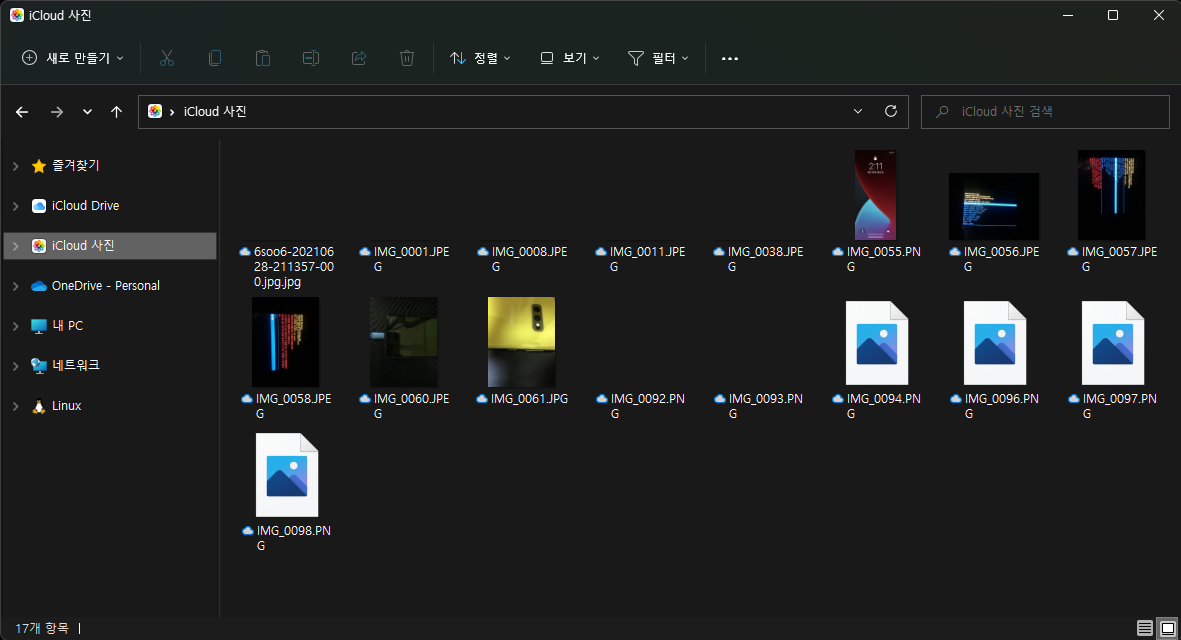
각각의 폴더에 들어가면 클라우드에 저장된 사진이나 파일들을 확인하실 수 있습니다.
이렇게 오늘은 윈도우에서 아이클라우드를 사용하는 방법에 대해 알아보았습니다.
설치 방법도 쉽고 일단 설치해두면 편리하게 사용하실 수 있으니 애플 기기를 사용하시는 분들이라면 설치하시는 것을 추천드립니다.
그럼 이번 포스팅은 이쯤에서 마치도록 하고 다음에 다른 내용으로 다시 찾아 뵙겠습니다.
긴 글 읽어 주셔서 감사합니다.
아이폰 자동 완성 자동 수정 끄는 방법
스마트폰 키보드에는 자동 완성 기능이 기본적으로 탑재되어 있습니다. 사용자가 자주 사용하는 문구 등을 기기가 기억하여 다음에 비슷한 텍스트를 적으면 추천해주는 기능이죠. 그 외에도 자
postiveemblem.tistory.com
이 글의 저작권은 전적으로 작성자인 P_Emblem에게 있으며
허락 없는 사용을 금합니다.